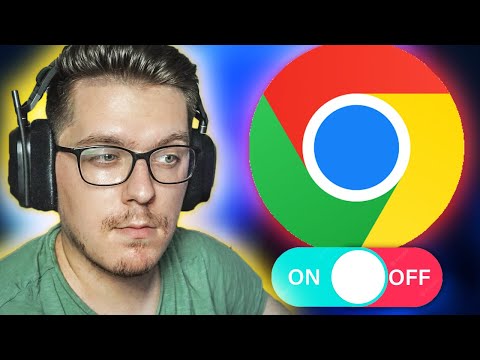Acest wikiHow vă învață cum să utilizați software pe iPhone pentru a edita un fișier audio. IPhone-ul dvs. vine cu o aplicație completă de creare a muzicii, numită GarageBand. Pe lângă utilizarea GarageBand pentru a scrie muzică, o puteți utiliza și pentru a efectua sarcini de editare de bază pentru fișierele audio existente, inclusiv tăierea capetelor nedorite și adăugarea de efecte simple. Dacă ați folosit aplicația Voice Memos încorporată pentru a înregistra audio, puteți utiliza instrumentele de editare încorporate pentru a regla lungimea pistei.
Pași
Metoda 1 din 2: Tunderea unui fișier audio în GarageBand

Pasul 1. Deschide GarageBand pe iPhone
O veți găsi în lista de aplicații.
- Dacă nu aveți instalat GarageBand pe iPhone, îl puteți descărca gratuit din App Store.
- Puteți utiliza GarageBand pe iPhone pentru a adăuga efecte și tăia melodii din biblioteca muzicală, precum și alte fișiere AIFF, WAV, CAF, Apple Loops, AAC, MP3 și MIDI salvate pe telefon.

Pasul 2. Glisați prin opțiuni și selectați Audio Recorder
Puteți glisa fie la stânga, fie la dreapta peste opțiuni până când vedeți Audio Recorder, care are o pictogramă mare de microfon. Odată ajuns acolo, atingeți-l pentru a crea un nou proiect.

Pasul 3. Atingeți pictograma Vizualizare piste
Se află în colțul din stânga sus al ecranului și arată ca trei linii orizontale care sunt rupte în bucăți. Acest lucru pune Garage Band în vizualizarea Tracks.

Pasul 4. Atingeți butonul Browser Loop
Se află în colțul din dreapta sus și arată ca o buclă de șir.

Pasul 5. Căutați piesa audio pe care doriți să o editați
- Atingeți Muzică dacă melodia se află în biblioteca dvs. de muzică. Apoi puteți naviga după album, artist, gen, listă de redare sau vizualizați lista melodiilor.
- Atingeți Dosare dacă ați descărcat melodia de pe web sau ați copiat-o într-o altă locație de pe iPhone. Apoi atingeți Răsfoiți articole din aplicația Fișiere în partea de jos, selectați Naviga și localizați pista audio.

Pasul 6. Trageți fișierul audio la stânga sau la dreapta pentru a-l aduce în vizualizarea Tracks
Trageți-l direct pe prima pistă și apoi ridicați degetul pentru ao plasa acolo.
Aliniați începutul melodiei cu începutul piesei

Pasul 7. Trageți barele de ambele părți ale pistei pentru a tăia sunetul
Dacă doriți să întrerupeți începutul sau sfârșitul pistei audio, atingeți și trageți una sau ambele bare până când partea sau piesele pe care nu le doriți sunt eliminate.
- Atingeți butonul de redare (triunghiul) din partea de sus pentru a asculta o previzualizare.
- Atingeți săgeata curbată în orice moment pentru a anula ultima acțiune.

Pasul 8. Reglați alte setări ale pistei (opțional)
GarageBand are multe instrumente pe care le puteți utiliza pentru a lucra în continuare cu fișierul dvs. audio. Iată câteva lucruri pe care le puteți face:
- Atingeți pictograma roată din partea dreaptă sus și selectați Urmăriți comenzile.
- În panoul din stânga, experimentați cu secțiunea Plugins & EQ trăgând glisorul Compresor, Înalt și Bas. Atingeți butonul Redare pentru a putea auzi modificările pe măsură ce le faceți.
- Veți găsi controalele Echo și Reverb în partea de jos a panoului din stânga - trageți glisoarele pentru a regla aceste efecte.
- Atingeți roata pentru a reveni la vizualizarea standard a pieselor.

Pasul 9. Atingeți săgeata în jos pentru a închide fișierul
Când ați editat pista după cum doriți, aceasta vă va duce la fișierele recente.

Pasul 10. Redenumiți fișierul proiectului
Noua dvs. editare va fi salvată cu un nume generic precum „Cântecul meu 1.” Pentru a-i schimba numele, atingeți lung fișierul, selectați Redenumiți, introduceți un nume nou, apoi atingeți Terminat.

Pasul 11. Salvați noul fișier audio
Iată cum:
- Țineți apăsat fișierul și selectați Acțiune.
- Atingeți Cântec.
- Selectați o calitate audio - Calitatea înaltă este selectată în mod implicit.
- Derulați în jos și editați informațiile, cum ar fi artistul, compozitorul și albumul, dacă doriți.
- Atingeți Acțiune în colțul din dreapta sus.
- Atingeți Deschide în.
- Selectați Salvați în fișiere pentru a salva melodia pe telefon sau pentru a alege o aplicație pe care doriți să o utilizați pentru a asculta fișierul. Dacă îl salvați pe telefon, alegeți o locație de salvare (poate fi pe unitatea iCloud dacă doriți) și atingeți Salvați.
Metoda 2 din 2: Editarea unei înregistrări în memoriile vocale

Pasul 1. Deschideți notele vocale pe iPhone
Dacă ați înregistrat o notă vocală utilizând aplicația Voice Memos, puteți edita cu ușurință înregistrarea din interiorul aplicației.

Pasul 2. Atingeți sunetul pe care doriți să îl editați
Aceasta extinde unele controale sub fișierul audio.

Pasul 3. Atingeți cele trei puncte de pe fișier
Se află în colțul din stânga jos al fișierului. Se va extinde un meniu.

Pasul 4. Apăsați Editare înregistrare din meniu
Aceasta deschide sunetul în editor.

Pasul 5. Atingeți pictograma decupare
Este în colțul din dreapta sus. Sunetul dvs. are acum o bară galbenă pe ambele părți.

Pasul 6. Trageți barele galbene pentru a înconjura partea audio pe care doriți să o păstrați
Puteți auzi o previzualizare oricând atingând triunghiul (butonul de redare) din partea de jos-centru.

Pasul 7. Atingeți Trim
Aceasta decupează capetele fișierului, păstrând doar porțiunea înconjurată de liniile galbene.

Pasul 8. Atingeți Salvare
Este în colțul din dreapta sus. Aceasta salvează modificările dvs. în fișier.

Pasul 9. Atingeți butonul Îmbunătățire pentru a îmbunătăți sunetul (opțional)
Aceasta este pictograma baghetă magică din partea de sus a ecranului. După ce atingeți, atingeți butonul de redare pentru a asculta o previzualizare. Dacă nu-ți place modul în care sună, atinge din nou butonul pentru a readuce fișierul la sunetul normal.

Pasul 10. Atingeți Terminat
Este în colțul din dreapta jos.