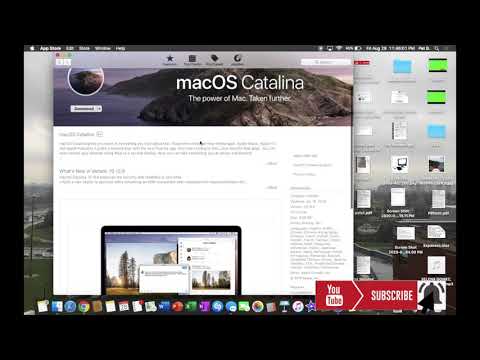Chkdsk verifică hard disk-ul și creează afișează un raport de stare bazat pe sistemul de fișiere. Poate fi folosit pentru a detecta și corecta erorile de pe disc. Urmați acest ghid pentru a rula Chkdsk în orice versiune de Windows, precum și echivalentul său Mac OS X.
Pași
Metoda 1 din 3: Prin Windows (orice versiune)

Pasul 1. Faceți clic pe butonul Start
Selectați Computer sau Computerul meu. Aceasta va deschide o listă cu toate unitățile dvs. Localizați unitatea pe care doriți să o verificați pentru erori.

Pasul 2. Faceți clic dreapta pe pictograma unității
Selectați Proprietăți din meniu. În fereastra nouă, selectați fila Instrumente. Acestea sunt instrumente de bază pentru hard disk. Verificarea erorilor execută operația chkdsk. Faceți clic pe Verificați acum …

Pasul 3. Selectați opțiunile dvs. chkdsk
Puteți decide dacă doriți ca chkdsk să remedieze erorile și să recupereze sectoarele defecte. Dacă bifați oricare dintre casete și încercați să scanați hard disk-ul pe care îl folosește sistemul dvs. de operare, atunci acesta vă va solicita să reporniți. Dacă faceți acest lucru, chkdsk se va lansa înainte de pornirea Windows.
Trebuie să vă conectați ca administrator
Metoda 2 din 3: Prin Linia de comandă

Pasul 1. Reporniți computerul
Când computerul pornește, apăsați în mod repetat tasta F8 până când apar Opțiunile avansate de încărcare. Acest meniu vă permite să porniți la un prompt de comandă fără a încărca Windows.

Pasul 2. Selectați „Mod sigur cu linie de comandă
”Computerul va porni în continuare și veți vedea o listă de drivere încărcate. După ce termină încărcarea, vi se va prezenta un prompt de comandă.

Pasul 3. Rulați chkdsk
Tastați „chkdsk” și apăsați Enter pentru a rula o verificare pe unitatea curentă fără a remedia erorile.
- Pentru a rula chkdsk și a remedia erorile, tastați „chkdsk c: / f” Înlocuiți „c” cu litera de unitate pe care doriți să o remediați.
- Pentru a rula chkdsk și a remedia erorile, localizați sectoarele și preluați date, tastați „chkdsk c: / r” Înlocuiți „c” cu litera de unitate pe care doriți să o remediați.
- Este posibil să vi se solicite să reporniți dacă unitatea este utilizată. Dacă vi se solicită, apăsați Y pentru a accepta.
Metoda 3 din 3: Prin Mac OS X

Pasul 1. Lansați utilitarul de disc
Disk Utility oferă aceeași funcționalitate de bază ca Chkdsk pentru mașinile Windows. Veți avea nevoie de un DVD de instalare Mac OS X.

Pasul 2. Porniți computerul Mac și introduceți CD-ul
Țineți apăsată tasta „C”. Aceasta va încărca programul de configurare pentru Mac OS. Alegeți limba pentru a continua.

Pasul 3. Deschideți utilitarul de disc
O puteți găsi în bara de meniu a desktopului. Selectați unitatea de disc pe care doriți să o reparați și faceți clic pe Reparare volum.