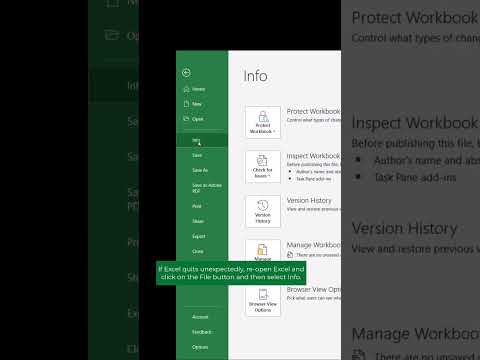Acest wikiHow vă învață cum să plătiți folosind soldul Venmo pe iPhone sau iPad. Venmo este un serviciu de plată persoană la persoană care vă permite să trimiteți și să primiți bani de la alți utilizatori Venmo. Multe aplicații populare acceptă Venmo și ca metodă de plată. Dacă doriți să plătiți folosind Venmo la un magazin, puteți comanda cardul Venmo. De asemenea, puteți transfera soldul Venmo în contul dvs. bancar, astfel încât să fie disponibil pentru orice aveți nevoie.
Pași
Metoda 1 din 4: Plata unui alt utilizator pe Venmo

Pasul 1. Deschide Venmo
Venmo are o pictogramă albastru deschis cu un „V” alb. Atingeți pictograma de pe ecranul de pornire pentru a deschide Venmo.
Dacă nu sunteți conectat automat la Venmo, conectați-vă folosind adresa de e-mail, numărul de telefon sau numele de utilizator și parola

Pasul 2. Atingeți pictograma „Plătiți sau solicitați”
Este icoana care seamănă cu un creion și hârtie cu semn de dolar. Se află în colțul din dreapta sus al aplicației.
Pentru a verifica soldul Venmo, atingeți pictograma cu trei linii orizontale (☰) în colțul din stânga sus al aplicației Venmo. Aceasta afișează meniul. Soldul contului dvs. se află în partea de sus a meniului de sub numele dvs. de utilizator

Pasul 3. Tastați numele unui destinatar
Folosiți linia din partea de sus a paginii pentru a introduce numele destinatarului.
- Pe măsură ce introduceți numele unui destinatar, va apărea o listă de contacte potrivite. Puteți atinge contactul la care doriți să trimiteți bani.
- Destinatarul trebuie să aibă un cont Venmo pentru a putea primi plata.

Pasul 4. Introduceți suma pe care doriți să o trimiteți
Utilizați tastatura numerică din partea de jos a ecranului pentru a introduce suma pe care doriți să o trimiteți.

Pasul 5. Atinge Pentru ce este?
Este câmpul de text de sub linie în care adăugați un destinatar. Aici puteți adăuga o notă care explică la ce se referă plata.

Pasul 6. Tastați o scurtă notă
Utilizați tastatura din partea de jos a ecranului pentru a introduce o scurtă notă care explică la ce se referă plata. De exemplu, „bani de gaz” sau „bani pentru petrecere”.

Pasul 7. Atingeți suma în dolari
Este textul gri vizavi de destinatar în extrema dreaptă.

Pasul 8. Introduceți suma pe care doriți să o trimiteți
Utilizați tastatura numerică din partea de jos a ecranului pentru a introduce suma în dolari pe care doriți să o trimiteți.
Dacă deschideți un cont nou, limita dvs. de cheltuieli săptămânale este de 299 USD. După verificarea identității, limita săptămânală crește la 2, 999 USD

Pasul 9. Setați o setare de confidențialitate pentru tranzacție
În mod implicit, tranzacțiile dvs. sunt publice. Aceasta înseamnă că oricine are un cont Venmo vă poate vedea tranzacțiile. Pentru a schimba acest lucru, atingeți pictograma care scrie Public în colțul din dreapta jos. Apoi atingeți una dintre următoarele opțiuni.
-
Public:
Această opțiune permite oricui are un cont Venmo să vă vadă tranzacția.
-
Prieteni:
Această opțiune permite doar prietenilor dvs. să vă vadă tranzacția.
-
Privat:
Această opțiune permite destinatarului doar să vă vadă tranzacția.

Pasul 10. Atingeți Plătiți
Este butonul albastru din partea de jos a ecranului din dreapta.
Banii pe care îi trimiteți unui alt destinatar sunt scoși din soldul Venmo. Dacă nu aveți suficienți bani în contul dvs. Venmo, puteți adăuga un cont bancar sau un card de credit sau de debit în contul dvs. pentru a retrage bani pentru tranzacția dvs

Pasul 11. Atingeți butonul verde „Plătește”
Este în partea de jos a ecranului. Butonul indică „Plătește” urmat de numele destinatarului și de suma pe care vrei să o trimiți. Aceasta trimite plata destinatarului.
Metoda 2 din 4: Plata cu Venmo într-o altă aplicație

Pasul 1. Deschideți o aplicație care acceptă Venmo
Nu toate aplicațiile acceptă Venmo ca metodă de plată. Cu toate acestea, multe aplicații populare, inclusiv; Delivery.com, GrubHub, Uber și UberEats acceptă Venmo ca metodă de plată. Deschideți o aplicație care acceptă Venmo ca plată.

Pasul 2. Folosiți aplicația pentru a face cumpărături
Căutați articolele pe care doriți să le achiziționați în aplicație și adăugați-le la comanda dvs. de coș.

Pasul 3. Examinați coșul sau comanda
Când ați terminat cumpărăturile, atingeți butonul care vă permite să revizuiți comanda. Acesta poate fi un buton care spune Vizualizare coș sau Vezi comandasau poate fi o pictogramă care seamănă cu un coș de cumpărături.

Pasul 4. Apăsați Adăugați o metodă de plată
Aceasta se află în mod normal în partea de jos a listei de metode de plată.

Pasul 5. Atingeți Venmo
Este alături de o pictogramă albastru deschis cu un „V” alb.
Această opțiune poate fi sub opțiunea „PayPal”, deoarece Venmo este deținută de PayPal

Pasul 6. Conectați-vă la contul dvs. Venmo
Utilizați numele de utilizator, numărul de telefon sau adresa de e-mail și parola asociate contului dvs. Venmo pentru a vă conecta la Venmo.
Vi se poate cere să adăugați sau să selectați un card de credit sau de debit în cazul în care soldul dvs. Venmo nu acoperă achiziția

Pasul 7. Atingeți Autorizează
Aceasta autorizează comerciantul să utilizeze contul dvs. Venmo ca cont de plată și îl adaugă pe comerciant ca comerciant conectat la contul dvs. Venmo.

Pasul 8. Plasați comanda
După ce ați adăugat Venmo ca metodă de plată și ați selectat-o, atingeți opțiunea pentru plasarea comenzii. Aceasta vă va plasa comanda și vă va debita contul Venmo.
Metoda 3 din 4: Comandarea unui card Venmo

Pasul 1. Deschide Venmo
Venmo are o pictogramă albastru deschis cu un „V” alb. Atingeți pictograma de pe ecranul de pornire pentru a deschide Venmo.

Pasul 2. Atingeți ☰
Este pictograma cu trei linii orizontale în colțul din stânga sus. Aceasta afișează meniul în stânga.

Pasul 3. Atingeți Setări
Este lângă o pictogramă care seamănă cu un angrenaj în partea de jos a meniului principal din stânga.

Pasul 4. Atingeți Venmo Card
Este prima opțiune din meniul Setări de sub antet care spune „Cumpărare”.

Pasul 5. Atingeți Obțineți cardul Venmo
Este butonul alb din partea de jos a paginii.

Pasul 6. Selectați o culoare și atingeți Următorul
Puteți selecta ce culoare doriți să aibă cardul dvs. Venmo. Pentru a selecta o culoare, atingeți unul dintre cele șase cercuri colorate din partea de jos a ecranului. Apoi atingeți Următorul în colțul din dreapta sus.

Pasul 7. Introduceți numele și prenumele și atingeți Următorul
Folosiți cele două rânduri furnizate pentru a introduce numele și prenumele exact așa cum doriți să apară pe card. Apoi atingeți butonul albastru pe care scrie Următorul în partea de jos a ecranului.

Pasul 8. Introduceți ultimele 4 cifre ale numărului dvs. de securitate socială
Există o verificare rapidă de securitate la comanda unui card Venmo. Tastați mai întâi ultimele 4 cifre ale numărului dvs. de securitate socială folosind prima linie de pe pagină.

Pasul 9. Introduceți data nașterii
Folosiți a doua linie de pe pagină pentru a introduce data nașterii. Atingeți linia și apoi glisați în sus și în jos în luna, ziua și anul din partea de jos a ecranului pentru a selecta data nașterii.

Pasul 10. Atingeți caseta de selectare de sub linii
Acest lucru indică faptul că sunteți de acord cu Acordul Venmo Mastercard Cardholder și cu Politica de confidențialitate a Bancorp Bank.

Pasul 11. Atingeți Următorul
Este butonul albastru din partea de jos a ecranului.

Pasul 12. Introduceți adresa de stradă și atingeți Următorul
Folosiți spațiile furnizate pentru a introduce adresa străzii la care doriți să fie livrat cardul. Apoi atingeți butonul albastru pe care scrie Următorul în partea de jos a ecranului.
Aceasta nu poate fi o casetă poștală sau o adresă comercială

Pasul 13. Atingeți Trimiteți
Este butonul verde din partea de jos a ecranului. Aceasta afișează o pagină care vă arată adresa la care este trimis cardul Venmo și data de sosire preconizată. După sosirea cardului, puteți plăti folosind soldul Venmo la orice magazin care acceptă Mastercard.
La sosirea cardului, va trebui să deschideți aplicația Venmo, să atingeți pictograma Meniu (☰), apoi să atingeți Setări meniul. Atingeți Card Venmo sub „Cumpărare” și apoi introduceți data de expirare pe card și atingeți Activati.
Metoda 4 din 4: Transferul soldului Venmo în contul dvs. bancar

Pasul 1. Deschide Venmo
Venmo are o pictogramă albastru deschis cu un „V” alb. Atingeți pictograma de pe ecranul de pornire pentru a deschide Venmo.

Pasul 2. Atingeți ☰
Este pictograma cu trei linii orizontale în colțul din stânga sus. Aceasta afișează meniul în stânga.

Pasul 3. Atingeți Gestionați soldul
Este vizavi de suma pe care o aveți în contul dvs. Venmo din partea de sus a meniului.

Pasul 4. Atingeți Transfer la bancă
Este prima opțiune din meniul din partea de jos a ecranului.

Pasul 5. Introduceți suma pe care doriți să o transferați
Atingeți numărul de sub „Sumă” și apoi utilizați tastatura de pe ecran pentru a introduce suma pe care doriți să o transferați.

Pasul 6. Atingeți Selectare card sau bancă
Este în partea de jos a ecranului.

Pasul 7. Atingeți banca sau cardul pe care doriți să transferați bani
Pentru un transfer instantaneu, atingeți un card de debit în partea de sus a listei. Un transfer instant are o taxă de 1%, cu un minim de 0,25 centi USD. Pentru un transfer standard, atingeți un cont bancar. Un transfer standard nu are taxă, dar procesarea durează între 1 și 3 zile lucrătoare.
Dacă nu vedeți contul bancar sau cardul pe care doriți să îl utilizați pentru a transfera fonduri, atingeți Adăugați un card de debit sau Adăugați un cont bancar și apoi urmați instrucțiunile de pe ecran pentru a adăuga un nou cont bancar sau un card de debit.

Pasul 8. Atingeți Următorul
Este butonul albastru din partea de jos a ecranului.

Pasul 9. Apăsați Confirmare transfer
Acest lucru vă transferă fondurile din contul dvs. Venmo. După finalizarea transferului, puteți utiliza finanțarea din contul dvs. bancar oricum doriți.