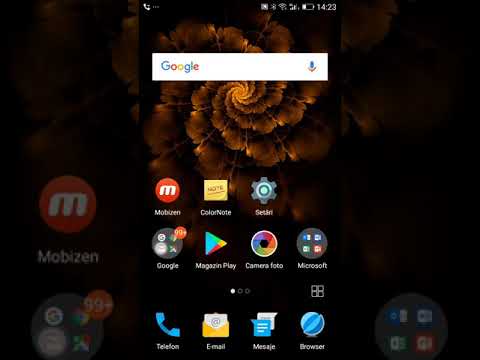Acest wikiHow vă învață cum să tăiați, decupați sau redenumiți fișierele din Samsung Voice Recorder și cum să redenumiți notele vocale în Samsung Notes.
Pași
Metoda 1 din 2: Editarea notelor vocale în înregistratorul de voce

Pasul 1. Deschideți Voice Recorder pe Galaxy
Dacă ați înregistrat nota cu aplicația Voice Recorder, puteți utiliza aplicația pentru a tăia sau redenumi fișierul. Este pictograma microfonului care se găsește de obicei în sertarul aplicației.

Pasul 2. Atingeți LISTA
Se află în colțul din dreapta sus al aplicației. Va apărea o listă cu înregistrările salvate.

Pasul 3. Redenumiți fișierul
Pentru a decupa fișierul, treceți la pasul următor. Pentru a schimba numele fișierului, urmați acești pași:
- Atingeți ⁝ în colțul din dreapta sus.
- Atingeți EDITAȚI | × în partea de sus a meniului.
- Selectați fișierul pe care doriți să îl redenumiți.
- Atingeți RENUMIȚI în partea de sus a ecranului.
- Tastați un nume nou sub „Redenumiți înregistrarea”.
- Atingeți RENUMIȚI.

Pasul 4. Decupați fișierul
Pentru a elimina începutul și / sau sfârșitul fișierului, urmați acești pași:
- Atingeți fișierul pe care doriți să-l decupați.
- Atingeți EDITAȚI | × în colțul din dreapta sus. Barele de decupare apar acum la începutul și la sfârșitul formei de undă.
- Trageți bara din stânga în locul în care doriți să înceapă înregistrarea.
- Trageți bara din dreapta până la locul în care doriți să se încheie înregistrarea.
- Atingeți pictograma foarfece. Va apărea un meniu.
- Atingeți Ștergeți zona estompată a taia.
- Atingeți SALVAȚI.
- Selectați Salvați ca fișier nou pentru a crea un fișier nou din această înregistrare decupată sau Înlocuiți fișierul original pentru a salva peste original.

Pasul 5. Tăiați fișierul
Dacă doriți să eliminați o parte a înregistrării, păstrând restul intact, urmați acești pași:
- Atingeți înregistrarea pe care doriți să o tăiați.
- Atingeți EDITAȚI | × în colțul din dreapta sus. Barele apar acum la începutul și la sfârșitul formei de undă.
- Trageți bara din stânga la începutul zonei pe care doriți să o eliminați.
- Trageți bara din dreapta până la capătul zonei pe care doriți să o eliminați.
- Atingeți pictograma foarfece. Va apărea un meniu.
- Atingeți Ștergeți zona selectată pentru a elimina partea evidențiată a înregistrării.
- Atingeți SALVAȚI.
- Selectați Salvați ca fișier nou pentru a crea un fișier nou din înregistrarea editată sau Înlocuiți fișierul original pentru a salva peste original.
Metoda 2 din 2: Editarea notelor vocale în Samsung Notes

Pasul 1. Deschide Samsung Notes
Dacă ați înregistrat o notă vocală Samsung Notes, o puteți folosi pentru a redenumi fișierul. Este pictograma portocalie cu o foaie albă de hârtie înăuntru.
Nu este posibil să tăiați sau să decupați acest tip de notă vocală

Pasul 2. Atingeți nota vocală pe care doriți să o editați
Notele vocale au pictograme de microfon în colțurile din stânga jos.

Pasul 3. Atingeți EDITARE
Este în partea de sus a aplicației.

Pasul 4. Atingeți numele notei
Numele este acum modificabil.

Pasul 5. Tastați un nou nume de fișier și atingeți SALVARE
Este în partea de sus a ecranului. Numele fișierului este acum actualizat.
Întrebări și răspunsuri ale comunității
Căutare Adăugați o întrebare nouăPuneți o întrebare rămasă 200 de caractere Includeți adresa dvs. de e-mail pentru a primi un mesaj la răspunsul la această întrebare. Trimite