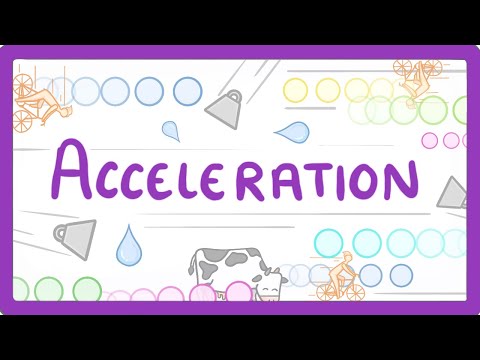Ransomware vă poate împiedica să vă accesați computerul și să vă criptați fișierele, astfel încât să nu le puteți utiliza. Copierea de rezervă în mod obișnuit a fișierelor pe un serviciu cloud securizat sau pe un hard disk extern este cea mai bună apărare. Dacă utilizați o unitate externă, deconectați-vă în timpul copiilor de rezervă și păstrați unitatea deconectată de la computer atunci când nu faceți backup pentru fișiere. Instalați utilitare antivirus și anti-ransomware, mențineți-le actualizate și activați actualizările automate Windows. Pentru cea mai bună fotografie în a vă menține în siguranță, evitați deschiderea de linkuri sau atașamente suspecte și asigurați-vă că site-urile pe care le vizitați sunt sigure.
Pași
Metoda 1 din 4: Copierea de rezervă a fișierelor

Pasul 1. Investiți într-o unitate detașabilă
Atunci când este utilizat strategic, un hard disk extern este printre cele mai eficiente instrumente de rezervă la dispoziția dumneavoastră. Conectați-l la aparatul dvs. numai când faceți copii de siguranță a fișierelor și treceți offline în timpul copiilor de rezervă.
Dacă vă păstrați unitatea externă conectată la computer în timp ce este online, aceasta ar putea fi deturnată împreună cu computerul în timpul unui atac ransomware

Pasul 2. Stocați fișierele cu un serviciu securizat de stocare în cloud
Dacă stocați fișierele cu un serviciu, cum ar fi Carbonite, Dropbox sau Onenote, cel mai probabil veți putea restabili orice fișier deturnat în timpul unui atac ransomware. Doar asigurați-vă că serviciul dvs. de stocare în cloud vă permite să accesați versiunile anterioare ale fișierelor dvs., astfel încât să puteți recupera fișierele așa cum erau înainte de atacul ransomware.
Dropbox, de exemplu, vă permite să urmăriți modificările aduse tuturor fișierelor în termen de 30 de zile

Pasul 3. Faceți backup în mod regulat al fișierelor
Dacă nu aveți deja una, creați o rutină de copiere consecventă. Dacă lucrați cu fișiere importante în fiecare zi, faceți o copie de rezervă pe o unitate externă sau cu un furnizor de stocare în cloud zilnic.
Dacă salvați frecvent copii ale tuturor fișierelor dvs., nu va trebui să vă faceți griji cu privire la pierderea lor în timpul unui atac ransomware
Metoda 2 din 4: securizarea sistemului

Pasul 1. Instalați un blocator dedicat pentru ransomware
În plus față de un serviciu antivirus, ar trebui să instalați un utilitar care vă protejează în mod special mașina împotriva ransomware-ului. Două opțiuni gratuite bine recenzate sunt Cybereason RansomFree și Malwarebytes Anti-Ransomware.
Versiunile plătite recomandate includ Bitdefender Antivirus Plus 2017 și Webroot SecureAnywhere Antivirus. Un abonament de un an pentru fiecare serviciu costă mai puțin de 20 USD (SUA)

Pasul 2. Actualizați software-ul de securitate în mod regulat
Suita de securitate a sistemului dvs. de operare, utilitarul antivirus și blocatorul de ransomware nu vor fi eficiente decât dacă le actualizați în mod regulat. Aproape toate atacurile ransomware au vizat Windows, dar câteva au afectat macOS. Indiferent de sistemul de operare al mașinii dvs., instalați actualizări ori de câte ori acestea sunt oferite.
- Dacă utilizați Windows, faceți clic pe Panoul de control și asigurați-vă că actualizările automate Windows sunt activate.
- Dacă aparatul dvs. rulează macOS, accesați Preferințe sistem și selectați pictograma App Store pentru a modifica setările de actualizare. Puteți opta pentru instalarea automată a actualizărilor de sistem singure sau pentru actualizarea automată a aplicațiilor.

Pasul 3. Folosiți un blocator de ferestre pop-up
Hackerii de ransomware pot încorpora programe malware în reclame de pe site-uri pe care altfel ai avea încredere. Activați un blocator de ferestre pop-up pe orice browser pe care îl utilizați pentru a reduce riscul de a face clic pe o reclamă rău intenționată.

Pasul 4. Păstrați browserul actualizat
Instalați actualizările și patch-urile browserului dvs. ori de câte ori acestea sunt lansate pentru a le menține cât mai sigur posibil. La fel ca software-ul dvs. de operare, browserul dvs. lansează periodic actualizări care conțin patch-uri de securitate.
Blocatorul de ferestre pop-up al browserului dvs. și detectorul de site-uri web neprotejat trebuie să fie actualizate pentru a fi eficiente
Metoda 3 din 4: adoptarea unor practici de internet mai sigure

Pasul 1. Evitați să deschideți e-mailuri și linkuri suspecte
Ransomware-ul se răspândește de obicei prin linkuri sau atașamente rău intenționate trimise prin e-mail. Rămâneți alert și nu deschideți niciodată un e-mail, atașament sau adresă URL care pare suspectă.
- Pentru cele mai bune șanse de a vă menține în siguranță, nu deschideți nimic de la o companie cu care nu faceți afaceri sau de la cineva pe care nu îl cunoașteți. Dacă aveți nelămuriri, nu faceți clic pe el.
- Dacă primiți un e-mail cu un subiect precum „Nu veți crede niciodată acest lucru!” de la un prieten, ar trebui să le trimiteți un mesaj text sau un telefon pentru a vedea dacă au intenționat să trimită e-mailul.

Pasul 2. Verificați extensia de fișier înainte de a deschide un atașament
Înainte de a deschide orice atașament, ar trebui să vă obișnuiți să verificați extensia fișierului, care este.doc,.pdf sau altă abreviere listată după numele fișierului. Înainte de a deschide un atașament, faceți clic dreapta pe acesta și selectați opțiunea de scanare a malware-ului din meniul derulant.
Evitați să deschideți fișiere.exe sau fișiere executabile, deoarece acestea pot rula o aplicație ransomware. Dacă trebuie să schimbați în mod legitim fișiere.exe, partajați-le folosind un serviciu cloud sau într-un fișier ZIP protejat cu parolă

Pasul 3. Evitați site-urile web neprotejate
Ori de câte ori vizitați un site web, asigurați-vă că vedeți „https” la începutul adresei acestuia. „S” înseamnă siguranță și indică faptul că site-ul web este criptat.
Dacă sesiunea dvs. nu este criptată, orice cont la care vă conectați ar putea fi vulnerabil. Pentru a vă proteja informațiile, introduceți parolele numai în paginile criptate, evitați să rămâneți conectat permanent la conturi și utilizați o parolă diferită pentru fiecare cont

Pasul 4. Deconectați-vă imediat dacă ați deschis un fișier suspect
Dacă ați dat clic pe ceva suspect, dar nu a apărut încă un ecran de ransomware, deconectați-vă de la Wi-Fi sau deconectați imediat conexiunea prin cablu. Criptarea fișierelor pentru deturnarea acestora durează ceva timp, deci dacă acționați rapid, este posibil să puteți opri aplicația ransomware înainte ca aceasta să se termine.
Deconectarea aparatului poate ajuta, de asemenea, la protejarea altor computere din rețeaua dvs. Pe lângă deconectarea computerului infectat, ar trebui să dezactivați Wi-FI și Bluetooth pe toate aparatele din rețeaua dvs
Metoda 4 din 4: Eliminarea Ransomware
Pasul 1. Încercați să utilizați antivirusul computerului
Este posibil ca antivirusul dvs. să poată elimina ransomware-ul înainte ca acesta să progreseze până la punctul în care a șters fișierele. Rețineți că, dacă ați primit ransomware, este posibil ca fișierele dvs. să fie inaccesibile chiar dacă le eliminați.
Pasul 2. Restabiliți computerul la un punct anterior
Time Machine pe Mac și Istoricul fișierelor pe Windows pot ajuta la inversarea daunelor cauzate de ransomware.
Raportați adresa autorităților locale. Aceștia pot confisca fondurile și vă pot returna banii pierduți, deși acest lucru poate fi puțin probabil dacă utilizați un card preplătit
Pasul 3. Resetați computerul
Veți pierde toate fișierele, dar nu veți mai avea ransomware-ul pe computer.