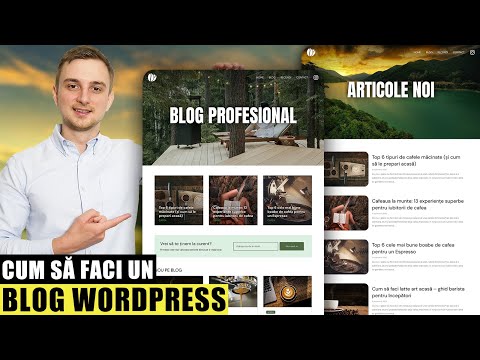Acest wikiHow vă învață cum să deveniți blogger folosind altceva decât Facebook. Dacă doriți să vă îndreptați către cercul de prieteni, puteți crea o pagină de Facebook și o puteți folosi pentru a împărtăși scrierile și ideile dvs. cu un public mai larg.
Pași
Partea 1 din 3: Configurarea unei pagini pentru blogul dvs

Pasul 1. Creați o pagină Facebook pentru blogul dvs
Paginile sunt zone speciale ale Facebook care permit artiștilor, muzicienilor, personalităților publice, organizațiilor, companiilor și altor proiecte să se conecteze cu fanii și clienții. Crearea unei pagini pentru blogul dvs. Facebook este o modalitate excelentă de a păstra postările blogului separat de contul dvs. standard. De asemenea, veți avea acces la statistici pe care nu le-ați putea vedea în profilul dvs. obișnuit. Pentru a crea o pagină pe Facebook.com:
- Accesați https://www.facebook.com și conectați-vă la contul dvs. personal.
- Faceți clic pe pictograma meniu, care reprezintă cele 9 puncte din colțul din dreapta sus al paginii.
- Clic Pagină sub „Creați”.
- Introduceți numele noului dvs. blog în câmpul „Numele paginii” din colțul din stânga sus.
- Tastați blogul în câmpul „Categorie”, apoi alegeți cea mai bună categorie care se potrivește tipului dvs. de blog din lista de opțiuni (cum ar fi Blog personal).
- Introduceți o biografie sau câteva informații despre blogul dvs. în câmpul „Bio”.
- Clic Crează pagină.
- Consultați Cum să creați o pagină Facebook pentru o scufundare mai profundă în configurarea primei dvs. pagini Facebook.

Pasul 2. Accesați pagina dvs
Odată ce pagina dvs. este creată, o puteți accesa pe Facebook făcând clic pe Pagini în panoul din stânga și făcând clic pe numele acestuia.

Pasul 3. Adăugați o imagine de copertă
O imagine de copertă este o imagine largă care se întinde în partea de sus a paginii. Dacă ați proiectat o siglă sau o imagine de titlu pentru blogul dvs., acesta ar fi un loc minunat pentru ao pune. Pentru a selecta o imagine de copertă:
- Decideți o imagine de utilizat care reflectă stilul și personalitatea blogului dvs. Imaginea trebuie să aibă cel puțin 400 x 150 px. Dacă imaginea de copertă are text, salvați-o ca fișier-p.webp" />
- Clic Editați | × în colțul din dreapta jos al substituentului imaginii de copertă.
- Selectați Încarcă fotografie.
- Selectați o imagine și alegeți Deschis.

Pasul 4. Încărcați o fotografie de profil
O fotografie de profil este imaginea care reflectă pagina dvs. pe Facebook. Aceasta poate fi o fotografie cu dvs., o imagine specială pe care ați creat-o pentru blogul dvs. sau orice altceva doriți. Pentru a încărca o fotografie, trebuie doar să faceți clic pe pictograma camerei de pe fotografia substituent și să alegeți o imagine de pe computer. Facebook va redimensiona imaginea pentru a se potrivi cercului.

Pasul 5. Faceți clic pe Setări
Este pictograma roată spre partea de jos a panoului din stânga. Aici veți găsi toate opțiunile de pagină.

Pasul 6. Ajustați-vă preferințele de pagină
Opțiunile pe care le selectați depind de dvs. Deoarece creați un blog, iată câteva sfaturi pentru a începe:
- În acest moment Pagina dvs. este publică. Dacă încă nu doriți să vă lansați blogul, faceți clic pe Editați | × lângă „Vizibilitatea paginii” și setați-o la Pagina nepublicată. Nu uitați să îl publicați din nou odată ce sunteți gata să îl împărtășiți lumii!
- Dezactivați postările de vizitator, astfel încât să fiți singurul care poate posta pe blog. Pentru a face acest lucru, faceți clic pe Editați | × lângă Postări de vizitatori, Selectați Dezactivați postările altor persoane de pe pagină, apoi faceți clic pe Salvează modificările.

Pasul 7. Faceți clic pe Informații pagină pentru a completa pagina de informații a blogului dvs
Este în panoul din stânga. Aici puteți adăuga următoarele informații în ceea ce privește blogul dvs.:
- În partea de sus, puteți edita numele blogului dvs. și puteți adăuga o descriere.
- Câmpul „Nume utilizator” vă permite să creați un nume de utilizator personalizat care să ofere blogului dvs. o adresă web mai semnificativă - de exemplu, numele de utilizator wikiHow este „wikiHow” - dacă ați dorit să vizitați pagina de Facebook wikiHow, puteți accesa https:// facebook.com/wikiHow.
- Adăugați orice informații de contact pe care doriți să le publicați, cum ar fi o adresă de e-mail sau adresa URL a site-ului web. Puteți adăuga, de asemenea, informații generale despre locație, dacă acestea se referă la blogul dvs.
- Dacă aveți alte conturi de socializare, cum ar fi Instagram sau Twitter, puteți adăuga aceste linkuri în partea de jos a acestei secțiuni.
- Reveniți la pagină când ați terminat făcând clic pe numele ei din colțul din stânga sus.

Pasul 8. Distribuiți pagina dvs. pe profilul dvs. personal
Acum că ți-ai creat blogul pe Facebook, vei avea nevoie de câțiva adepți! Începeți prin a-i încuraja pe actualii dvs. adepți de pe Facebook să vă placă pagina. Pentru a partaja pagina:
- Accesați pagina dvs. dacă nu sunteți deja acolo.
- Faceți clic pe cele trei puncte orizontale de sub imaginea de copertă și selectați Acțiune.
- Tastați ceva despre blogul dvs., cum ar fi „Vedeți noul meu blog pe Facebook! Faceți clic pe Apreciați pentru a urma”.
- Clic Post.
- De asemenea, puteți invita persoane trimițându-le mesaje - faceți clic pe cele trei puncte și selectați Invita prieteni pentru a alege prieten și a trimite invitații.
Partea 2 din 3: Crearea unei postări pe blog acum

Pasul 1. Deschideți pagina de Facebook
Puteți merge acolo vizitând adresa URL a acestuia direct sau conectându-vă la Facebook, selectând Pagini în panoul din stânga, apoi selectând titlul blogului.
Dacă doriți să programați o postare de blog pentru a fi distribuită mai târziu, utilizați secțiunea Instrumente de publicare pentru a crea o schiță

Pasul 2. Faceți clic pe Creare postare
Se află în zona din dreapta sus a paginii.

Pasul 3. Tastați postarea de pe blog
Deoarece caseta „Text” este cam mică, poate doriți să creați mesajul într-o aplicație de procesare a textului sau de editare a textului, cum ar fi Pages, Microsoft Word sau Notepad, și apoi lipiți-o în casetă.
- Puteți face clic pe caseta colorată de sub câmpul Text pentru a alege o schemă de culori și un fundal pentru post, cu toate acestea, acest lucru va funcționa doar pentru postări mai scurte.
- Faceți clic pe fața zâmbitoare pentru a include emoji.

Pasul 4. Adăugați alte funcții la postarea dvs
Faceți clic pe cele trei puncte din zona din dreapta jos (lângă „Adăugați la postarea dvs.”) pentru a verifica opțiunile:
- Clic Foto / Video pentru a adăuga mass-media.
- Clic Primiți mesaje pentru a permite oamenilor să trimită un mesaj pe blogul dvs. prin Messenger sau să aleagă Obțineți mesaje WhatsApp pentru a primi acele mesaje prin WhatsApp.
- Clic Găzduiți o întrebare și răspuns pentru a încuraja oamenii să răspundă la o anumită întrebare sau subiect.
- Clic Sentiment / activitate să împărtășești ceea ce simți sau faci.
- Celelalte opțiuni sunt mai puțin asemănătoare unui blog, dar puteți, de asemenea, să vă înregistrați dintr-o locație, să strângeți bani pentru o cauză sau să achiziționați carduri cadou.

Pasul 5. Faceți clic pe Postați pentru a partaja postarea de pe blog
Aceasta adaugă postarea dvs. pe pagina dvs. Va apărea și în fluxurile de știri ale persoanelor care vă urmăresc blogul.
Partea 3 din 3: Programarea unei postări pe blog

Pasul 1. Deschideți pagina de Facebook
Puteți merge acolo vizitând adresa URL a acestuia direct sau conectându-vă la Facebook, selectând Pagini în panoul din stânga, apoi selectând titlul blogului.

Pasul 2. Faceți clic pe Instrumente de publicare
Este în panoul din stânga. Aceasta vă duce la o zonă specială a setărilor paginii dvs., care vă permite să proiectați postări pe care le puteți partaja acum sau la o altă dată.

Pasul 3. Selectați o opțiune de creare post
În zona „Postări” din panoul din stânga, veți vedea mai multe opțiuni. Alegeți una dintre aceste două opțiuni - cea care descrie cel mai bine modul în care doriți să creați postarea:
- Dacă doriți să programați postarea pentru o altă dată (în viitor sau în trecut), selectați Postări programate.
- Pentru a începe să lucrați la o schiță a unei postări la care puteți reveni mai târziu, faceți clic pe Proiecte. Această opțiune vă permite, de asemenea, să retrogradați o postare, ceea ce înseamnă că data publicării va apărea ca o dată în trecut, nu ca data la care a fost postată.

Pasul 4. Faceți clic pe Creare postare sau Butonul Creați.
Veți vedea un buton albastru cu una dintre aceste două opțiuni în partea de sus a paginii, în funcție de opțiunea selectată.

Pasul 5. Selectați o oră de postare și faceți clic pe Salvare (numai postări programate)
Alegeți data și ora la care doriți ca postarea să apară automat în fluxul dvs. de știri.

Pasul 6. Creați-vă postarea pe blog
Deoarece caseta „Text” este cam mică, poate doriți să creați mesajul într-o aplicație de procesare a textului sau de editare a textului, cum ar fi Pages, Microsoft Word sau Notepad, și apoi lipiți-o în casetă. Alte opțiuni pe care le veți avea:
- Clic Adauga poza sau Adăugați videoclip (sau Foto / Video) pentru a atașa mass-media.
- Bifați caseta de lângă „Feed Instagram” pentru a distribui postarea pe Instagram.
- Pentru a vă conecta la o adresă URL externă, lipiți adresa URL în câmpul „Previzualizare link”.
- Clic Adăugați sentiment / activitate să îți împărtășești emoțiile sau ceea ce faci.

Pasul 7. Faceți clic pe Programare postare sau Salvează ca ciornă.
Opțiunea pe care o vedeți în partea de jos depinde de modul în care postați.
- Dacă salvați o postare programată, aceasta va apărea acum în Postări programate zonă. Odată ce intrarea pe blog este postată la ora programată, aceasta va trece la Postări publicate zonă.
- Dacă salvați ca schiță, schița va rămâne în Proiecte zonă.

Pasul 8. Actualizați înapoi o postare (opțional)
Dacă ați salvat o schiță, iată cum o puteți actualiza înapoi:
- Clic Proiecte în panoul din stânga.
- Faceți clic pe săgeata în jos de lângă „Editați”.
- Selectați Backdate.
- Alegeți un an, o lună și o dată. De asemenea, puteți alege dacă doriți să ascundeți postarea din fluxurile de știri ale oamenilor - dacă faceți acest lucru, postarea va fi vizibilă pe pagina dvs., dar nu va fi anunțată adepților dvs.
- Clic Backdate.

Pasul 9. Editați o postare programată (opțional)
Dacă doriți să modificați conținutul unei postări programate sau timpul de postare programat, puteți face acest lucru cu ușurință.
- Apasă pe Postări programate secțiunea din panoul din stânga.
- Faceți clic pe postarea pe care doriți să o editați.
- Pentru a edita conținutul postării, faceți clic pe cele trei puncte din colțul din dreapta sus al postării și selectați Editați | ×.
- Pentru a reprograma postarea, faceți clic pe Acțiuni meniul din dreapta sus și selectați Reprogramează (sau Anulare dacă doriți să anulați complet postarea).
- Puteți edita postarea dvs. programată oricând - trebuie doar să faceți clic Postări programate în panoul din stânga, faceți clic pe postare, apoi faceți clic pe Editați | ×.
sfaturi
- Monitorizați statisticile blogului dvs. făcând clic Perspective în panoul din stânga al paginii dvs.
- Distribuiți postările de pe blog pe pagina dvs. personală pentru a vă promova postările de pe blog gratuit.
- Când creați o postare, veți avea opțiunea de a Boost postarea, care vă permite să plătiți pentru promovare.