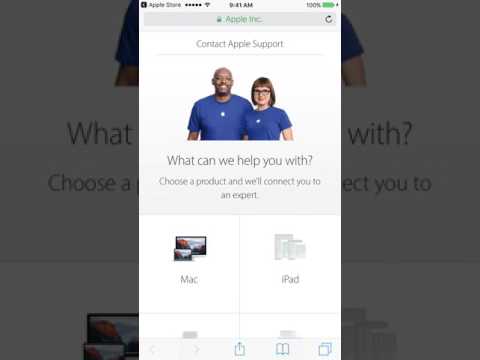Acest wikiHow vă învață diferite moduri de a face o captură completă sau parțială a ecranului pe computerul dvs. Windows 10. Cea mai simplă și mai completă modalitate de a captura orice parte a ecranului dvs. este să folosiți Snip & Sketch, noul instrument de captură de ecran încorporat de la Microsoft. Atâta timp cât ați actualizat Windows 10 după februarie 2019, veți găsi acest instrument căutându-l în bara de căutare Windows.
Pași
Metoda 1 din 4: Utilizarea Snip & Sketch

Pasul 1. Aranjați ecranul cum doriți să apară în captura de ecran
Chiar dacă doriți doar să capturați o porțiune a ecranului, veți putea face acest lucru cu ușurință folosind Snip & Sketch.
- Snip & Sketch este o versiune actualizată a instrumentului original Snipping Tool pentru Windows 10. Atâta timp cât ați actualizat computerul la cel puțin versiunea 1809 (februarie 2019), veți avea instrumentul pe computer.
- Consultați Cum să actualizați Windows pentru a afla cum să obțineți cele mai recente actualizări Windows.

Pasul 2. Deschideți Snip & Sketch
Îl puteți deschide tastând snip în bara de căutare Windows și făcând clic pe Snip & Sketch în rezultatele căutării.
De asemenea, puteți deschide instrumentul apăsând ⊞ Win + ⇧ Shift + S

Pasul 3. Faceți clic pe Nou
Este butonul albastru din colțul din stânga sus al Snip & Sketch. Patru pictograme vor apărea în partea de sus a ecranului.
Dacă ați folosit comanda rapidă de la tastatură, puteți sări peste acest pas

Pasul 4. Selectați un tip de captură de ecran de făcut
Plasați cursorul mouse-ului peste fiecare pictogramă pentru a vedea ce tip de captură de ecran reprezintă, apoi faceți clic pe selecția dvs. pentru a face o captură de ecran.
-
Snip dreptunghiular:
Această opțiune vă permite să capturați o secțiune a ecranului trasând un dreptunghi în jurul său. După ce îți desenezi forma, în instrument va apărea o previzualizare a capturii de ecran.
-
Snip de formă liberă:
Acest lucru vă permite să capturați orice parte a ecranului în orice formă, urmărind cu mâna liberă. După ce îți desenezi forma, în instrument va apărea o previzualizare a capturii de ecran.
-
Fragment de fereastră:
Utilizați acest instrument dacă doriți să capturați o singură fereastră. După ce faceți clic pe buton, faceți clic pe fereastra pe care doriți să o capturați pentru a face fotografia și a vizualiza previzualizarea.
-
Fragment pe ecran complet:
Captează întregul ecran și afișează o previzualizare în instrument.

Pasul 5. Editați captura de ecran (opțional)
Snip & Sketch vine cu mai multe instrumente de editare pe care le puteți utiliza pentru a modifica sau marca imaginea înainte de salvare.
- Faceți clic pe deget cu o bucată de șir legată în jurul său pentru a desena cu mâna liberă pe imagine. Apoi puteți selecta un instrument de desen / scriere și culoare în partea de sus a ecranului și puteți desena text sau forme după cum este necesar.
- Faceți clic pe pictograma radieră pentru a șterge parțial orice greșeli pe care le faceți în timp ce desenați.
- Faceți clic pe pictograma riglei pentru a afișa o riglă în partea de sus a ecranului.
- Faceți clic pe pictograma de decupare (un pătrat cu o linie prin ea) pentru a păstra o parte a imaginii în timp ce tăiați restul.

Pasul 6. Faceți clic pe pictograma discului pentru a salva captura de ecran
Este aproape de colțul din dreapta sus al Snip & Sketch.

Pasul 7. Selectați o locație de salvare și faceți clic pe Salvare
Dacă doriți să selectați un anumit folder și să specificați un nume de fișier, puteți face acest lucru înainte de a face clic Salvați. Captura de ecran va fi salvată în dosarul selectat.
Metoda 2 din 4: Utilizarea tastei PrtSc pentru a captura întregul ecran

Pasul 1. Aranjați ecranul cum doriți să apară în captura de ecran
Dacă doriți să capturați întregul ecran, așezați-l în modul dorit.

Pasul 2. Apăsați simultan tastele ⊞ Win + ⎙ PrtScr
Tasta PrtSc se află de obicei în rândul superior de taste. Aceasta captează ecranul (sau fereastra) și salvează captura de ecran ca imagine PNG.
Textul de pe tastă poate varia în funcție de tastatură. De exemplu, cheia dvs. poate spune ceva de genul „PrScr” sau „PrtScrn”

Pasul 3. Navigați la captura de ecran
Captura de ecran este acum salvată în Capturi de ecran dosar, care se află în interiorul Poze pliant. Iată cum puteți ajunge acolo:
- Apăsați ⊞ Win + E pentru a deschide File Explorer.
- Clic Poze pe panoul din stânga. Dacă nu o vedeți, faceți clic pe săgeata de lângă Acest PC pentru a extinde mai multe opțiuni.
- Faceți dublu clic pe Capturi de ecran din panoul din dreapta.
- Faceți dublu clic pe cea mai recentă captură de ecran (cu cel mai mare număr din numele fișierului) pentru a vedea captura de ecran.
Metoda 3 din 4: Utilizarea tastei PrtSc pentru a captura o fereastră

Pasul 1. Deschideți fereastra pe care doriți să o capturați
Dacă fereastra este deja deschisă, faceți clic pe bara de titlu din partea de sus pentru a vă asigura că este selectată.

Pasul 2. Apăsați Alt + ⎙ PrtScr împreună
Aceasta copiază o captură de ecran a ferestrei selectate în clipboard.
- Textul de pe tastă poate varia în funcție de tastatură. De exemplu, cheia dvs. poate spune ceva de genul „PrScr” sau „PrtScrn”.
- Unele tastaturi necesită să apăsați Alt + Fn + ⎙ PrtScr împreună.

Pasul 3. Deschideți Paint
O puteți căuta folosind bara / pictograma de căutare din bara de activități.

Pasul 4. Apăsați Ctrl + V pentru a lipi imaginea
Captura de ecran va apărea pe pânza Paint.
Dacă doriți să tăiați ceva din imagine, faceți clic pe A decupa din partea de sus a Paint și apoi selectați partea capturii de ecran pe care doriți să o păstrați.

Pasul 5. Faceți clic pe Fișier meniu și selectați Salvați.
Această opțiune fereastra de dialog Salvare ca.

Pasul 6. Alegeți o locație de salvare
Dacă doriți să vă păstrați capturile de ecran organizate într-un singur folder, puteți deschide fișierul Poze folder și faceți dublu clic Capturi de ecran.

Pasul 7. Introduceți un nume de fișier
Dacă doriți să schimbați numele fișierului, tastați un nume nou în câmpul „Nume fișier” din partea de jos a ferestrei de dialog.

Pasul 8. Selectați un tip de imagine din meniul „Salvați ca tip”
Este aproape de partea de jos a ferestrei. Tipul de fișier implicit este PNG, dar puteți alege orice alt tip de fișier doriți.

Pasul 9. Faceți clic pe Salvare
Captura de ecran este acum salvată în locația selectată.
Metoda 4 din 4: Utilizarea instrumentului Snipping

Pasul 1. Deschideți Instrumentul de tăiere
Instrumentul de tăiere este setat să fie întrerupt într-o versiune viitoare de Windows 10. Puteți utiliza instrumentul încă din iulie 2019, dar este o idee bună să treceți la instrumentul de tăiere și schițare. Pentru a deschide instrumentul, tastați Instrument de tăiere în caseta Căutare și faceți clic pe Instrument de decupare.
Consultați metoda Utilizarea Snip & Sketch pentru a începe cu noul instrument

Pasul 2. Faceți clic pe săgeata drop-down de lângă butonul „Mod”
Veți vedea patru opțiuni pentru a captura ecranul: '"Free-form Snip"', "'Rectangular Snip" "," Window Snip "și"' Full-screen Snip '".

Pasul 3. Faceți clic pe tipul de captură de ecran pe care doriți să o capturați
Iată ce face fiecare opțiune:
-
Snip în formă liberă:
Vă permite să capturați orice parte a ecranului în orice formă, urmărind cu mâna liberă.
-
Snip dreptunghiular:
Vă permite să capturați o secțiune a ecranului trasând un dreptunghi în jurul său.
-
Fragment de fereastră:
Utilizați acest instrument dacă doriți să capturați o singură fereastră. După ce faceți clic pe buton, vi se va afișa o listă de ferestre pe care le puteți captura în partea de jos a ecranului. Faceți clic pe fereastra dorită pentru a face fotografia și pentru a vizualiza previzualizarea.
-
Fragment pe ecran complet:
Captează întregul ecran și afișează o previzualizare în instrument.

Pasul 4. Faceți clic pe butonul Nou
Este aproape de colțul din stânga sus al instrumentului. În funcție de modul selectat, veți obține rezultate diferite:
- Dacă ai ales Liber de la sau Dreptunghi, cursorul se va transforma într-un +. Trageți cursorul pentru a selecta partea de ecran pe care doriți să o capturați. Când ridicați degetul de la mouse, va apărea o previzualizare.
- Dacă alegeți Ecran complet, întregul ecran va fi capturat și va apărea o previzualizare.
- Dacă ai ales Fereastră, faceți clic pe fereastra pe care doriți să o capturați pentru a face fotografia și a vizualiza previzualizarea.

Pasul 5. Editați captura de ecran (opțional)
Mai multe instrumente de editare apar în partea de sus a ecranului:
- Faceți clic pe săgeata în jos de lângă pictograma stiloului pentru a alege culoarea stiloului, apoi desenați textul sau forma dorită pe ecran. Utilizați instrumentul de ștergere pentru a șterge orice greșeli.
- Faceți clic pe pictograma marcatorului pentru a utiliza un marcator galben pentru a selecta anumite texte sau zone.
- Faceți clic pe pictograma balon curcubeu pentru a deschide captura de ecran în Paint 3D pentru lucrări mai avansate.

Pasul 6. Faceți clic pe pictograma discului pentru a salva captura de ecran
Se află în bara de pictograme din partea de sus a Instrumentului de tăiere.

Pasul 7. Selectați o locație de salvare și faceți clic pe Salvare
Dacă doriți să selectați un anumit folder și să specificați un nume de fișier, puteți face acest lucru înainte de a face clic Salvați. Captura de ecran va fi salvată în dosarul selectat.