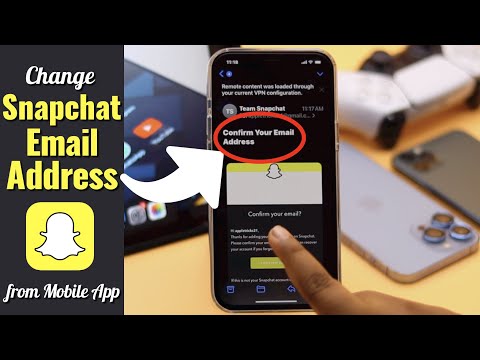Instrumentul de tăiere a Windows permite utilizatorilor să captureze o captură de ecran sau un fragment din întregul ecran sau o porțiune a ecranului. Captura de ecran capturată va apărea în fereastra de marcare a instrumentului. Din fereastra Mark-up, utilizatorii pot salva fragmentul, îl pot copia și lipi, trimite prin e-mail sau adnota (adică evidenția și scrie pe el). Aflați cum să utilizați instrumentul de tăiere în Windows 10, Windows 8, Windows 7 și Windows Vista. Există chiar și o modalitate de a captura capturi de ecran ale meniurilor care dispar în mod normal atunci când faceți clic!
Pași
Metoda 1 din 4: Realizarea unei capturi de ecran

Pasul 1. Deschideți Instrumentul de tăiere
Faceți clic pe butonul „Start”.” Tastați „Instrument de tăiere” în bara de căutare și deschideți aplicația
- Dacă utilizați Windows 8, plasați cursorul în colțul din dreapta jos al ecranului. Glisați în sus și selectați „Căutare”. Tastați „Instrument de tăiere” în bara de căutare și selectați rezultatul listat ca „Instrument de tăiere”.
- Dacă utilizați Windows 7 sau Windows, faceți clic pe „Start”. Selectați „Toate programele”, urmat de „Accesorii”, apoi „Instrument de tăiere”.

Pasul 2. Faceți clic pe săgeata orientată în jos de lângă „Nou”

Pasul 3. Alegeți un tip de snip din meniul derulant care apare
- „Snip în formă liberă”: utilizați stylusul sau cursorul pentru a desena o formă personalizată în jurul elementului
- „Decupare dreptunghiulară”: faceți o decupare dreptunghiulară făcând clic și trăgând cursorul sau stiloul de-a lungul și în jurul marginii elementului
- „Window Snip:” Faceți clic pe fereastra pe care doriți să o capturați în snip.
- „Decupare pe ecran complet:” Decupează întregul ecran

Pasul 4. Faceți clic pe „Nou”

Pasul 5. Desenați forma liberă în jurul obiectului pe care doriți să-l capturați
Faceți clic pe cursor și țineți apăsat pe măsură ce desenați în formă liberă în jurul obiectului pe care doriți să-l capturați.

Pasul 6. Eliberați cursorul pentru a lua fragmentul
Fragmentul se va deschide în fereastra de marcare a Instrumentului de tăiere, unde îl puteți edita, adnota sau partaja

Pasul 7. Desenați un dreptunghi în jurul obiectului pe care doriți să-l capturați
Faceți clic pe cursor și trageți cursorul pentru a crea un dreptunghi în jurul obiectului.

Pasul 8. Eliberați cursorul pentru a lua fragmentul
Fragmentul se va deschide în fereastra de marcare a Instrumentului de tăiere, unde îl puteți edita, adnota sau partaja

Pasul 9. Faceți clic pe fereastra pe care doriți să o capturați

Pasul 10. Eliberați cursorul sau stylus-ul pentru a lua fragmentul

Pasul 11. Capturați un fragment pe ecran complet
După ce selectați „Ecran complet pe ecran”, o captură de ecran a întregului ecran este capturată instantaneu. Fragmentul se va deschide în fereastra de marcare a Instrumentului de tăiere, unde îl puteți edita, adnota sau partaja
Metoda 2 din 4: Decuparea unei întârzieri în Windows 10

Pasul 1. Deschideți Instrumentul de tăiere și setați o întârziere
Instrumentul de tăiere a Windows 10 are o nouă funcție, numită „Întârziere în timp”. Când luați un fragment tradițional, nu aveți timp să „configurați” fotografia, ceea ce face imposibilă capturarea unei capturi de ecran a oricăror lucruri care necesită un clic de la mouse pentru a deschide. Funcția de întârziere vă oferă 1, 2, 3, 4 sau 5 secunde pentru a muta mouse-ul și a face clic pe o caracteristică, cum ar fi un meniu derulant, înainte de a captura fragmentul.

Pasul 2. Faceți clic pe săgeata orientată în jos de lângă „Întârziere”

Pasul 3. Setați o întârziere „1”, „2”, „3”, „4” sau „5” secunde

Pasul 4. Faceți clic pe săgeata orientată în jos de lângă „Nou”

Pasul 5. Selectați un tip de snip
Opțiunile includ: „Snip în formă liberă”, „Snip dreptunghiular”, „Snip de fereastră” sau „Snip pe ecran complet”.

Pasul 6. Faceți clic pe „Nou”
În mod normal, atunci când selectați acest lucru, o suprapunere apare instantaneu pe ecran. Cu toate acestea, dacă ați selectat o întârziere, suprapunerea va apărea după 1, 2, 3, 4 sau 5 secunde. Când se termină întârzierea, va apărea suprapunerea, înghețând efectiv ecranul și permițându-vă să faceți captura de ecran dorită.

Pasul 7. Desenați forma liberă în jurul obiectului pe care doriți să-l capturați
Faceți clic pe cursor și țineți apăsat pe măsură ce desenați în formă liberă în jurul obiectului pe care doriți să-l capturați.

Pasul 8. Eliberați cursorul pentru a lua fragmentul
Fragmentul se va deschide în fereastra de marcare a Instrumentului de tăiere, unde îl puteți edita, adnota sau partaja

Pasul 9. Desenați un dreptunghi în jurul obiectului pe care doriți să-l capturați
Faceți clic pe cursor și trageți cursorul pentru a crea un dreptunghi în jurul obiectului.

Pasul 10. Eliberați cursorul pentru a lua fragmentul
Fragmentul se va deschide în fereastra de marcare a Instrumentului de tăiere, unde îl puteți edita, adnota sau partaja

Pasul 11. Faceți clic pe fereastra pe care doriți să o capturați

Pasul 12. Eliberați cursorul sau stylus-ul pentru a lua fragmentul

Pasul 13. Capturați un fragment pe ecran complet
După ce selectați „Ecran complet pe ecran”, o captură de ecran a întregului ecran este capturată instantaneu. Fragmentul se va deschide în fereastra de marcare a Instrumentului de tăiere, unde îl puteți edita, adnota sau partaja.
Metoda 3 din 4: Captarea meniurilor activate de cursor în Windows 7, 8 și Vista

Pasul 1. Deschideți Instrumentul de tăiere
Windows 8, 7 și Vista le permite utilizatorilor să capteze și obiecte activate de cursor. Pentru început, faceți clic pe „Start”, urmat de „Toate programele”, „Accesorii” și, în cele din urmă, „Snipping Tool”.

Pasul 2. Apăsați Esc
Apăsând Esc va elimina suprapunerea de pe ecran. Instrumentul de tăiere va rămâne vizibil.

Pasul 3. Deschideți meniul pe care doriți să-l trageți

Pasul 4. Apăsați Ctrl+ PrtScn pentru a lansa funcția Print Screen.
Suprapunerea va apărea din nou și ecranul va îngheța. Fereastra Snipping Tool va rămâne vizibilă.

Pasul 5. Faceți clic pe săgeata orientată în jos de lângă „Nou”

Pasul 6. Alegeți un tip de snip
Opțiunile includ: „Snip în formă liberă”, „Snip dreptunghiular”, „Snip de fereastră” și „Snip pe ecran complet”.

Pasul 7. Faceți clic pe „Nou”

Pasul 8. Desenați forma liberă în jurul obiectului pe care doriți să-l capturați
Faceți clic pe cursor și țineți apăsat pe măsură ce desenați în formă liberă în jurul obiectului pe care doriți să-l capturați.

Pasul 9. Eliberați cursorul pentru a lua fragmentul
Odată capturat, fragmentul se va deschide în fereastra de marcare a Instrumentului de tăiere.

Pasul 10. Desenați un dreptunghi în jurul obiectului pe care doriți să-l capturați
Faceți clic pe cursor și trageți cursorul în jurul obiectului pentru a crea un dreptunghi.

Pasul 11. Eliberați cursorul pentru a lua fragmentul
Odată capturat, fragmentul se va deschide în fereastra de marcare a Instrumentului de tăiere.

Pasul 12. Faceți clic pe fereastra pe care doriți să o capturați

Pasul 13. Eliberați cursorul sau stylus-ul pentru a lua fragmentul

Pasul 14. Capturați un fragment pe ecran complet
După ce selectați „Ecran complet pe ecran”, captura de ecran este capturată instantaneu. Odată capturat, fragmentul se va deschide în fereastra de marcare a Instrumentului de tăiere.
Metoda 4 din 4: Adnotarea, salvarea și partajarea fragmentului

Pasul 1. Scrieți pe fragment
Instrumentul de tăiere Windows include un stilou. Puteți utiliza stiloul pentru a scrie forma liberă pe fragmentul dvs.

Pasul 2. Faceți clic pe pictograma stilou

Pasul 3. Selectați un tip de stilou
Opțiunile includ:
- "Stilou roșu"
- „Pen albastru”
- „Stilou negru”
- „Stilou personalizat”.

Pasul 4. Personalizați stiloul
Din meniul derulant, selectați „Personalizați”. Această opțiune vă permite să modificați culoarea, grosimea și vârful stiloului.

Pasul 5. Faceți clic pe pictograma marcatorului și apoi evidențiați fragmentul
Se află lângă pictograma stilou. Puteți utiliza marcatorul pentru a atrage atenția asupra aspectelor importante ale tăieturii.
Acest instrument nu este personalizabil

Pasul 6. Faceți clic pe pictograma radieră și apoi ștergeți adnotările
Țineți apăsat pe măsură ce mutați radiera peste orice adnotare anterioară pe care doriți să o eliminați.

Pasul 7. Atingeți butonul „Salvați fragmentul” pentru a salva fragmentul

Pasul 8. Atribuiți un nume fragmentului și selectați unde doriți să îl salvați

Pasul 9. Faceți clic pe „Salvați
”

Pasul 10. Selectați butonul „Trimiteți fragmentul” pentru a trimite e-mailul
Dacă faceți clic pe acest buton, veți lansa clientul dvs. de e-mail implicit și veți atașa automat fragmentul la e-mail.

Pasul 11. Tastați adresa de e-mail și faceți clic pe „Trimite”
sfaturi
- Pentru a opri suprapunerea albă, lansați instrumentul de tăiere și selectați „Opțiuni”. Debifați caseta de lângă „Afișați suprapunerea ecranului când Instrumentul de tăiere este activ”.
- Pe multe laptopuri, tasta „Print Screen” este combinată cu o altă tastă. Va trebui să apăsați Fn sau Funcție pentru a accesa.
- Puteți salva fragmentul ca JPEG, HTML,-p.webp" />