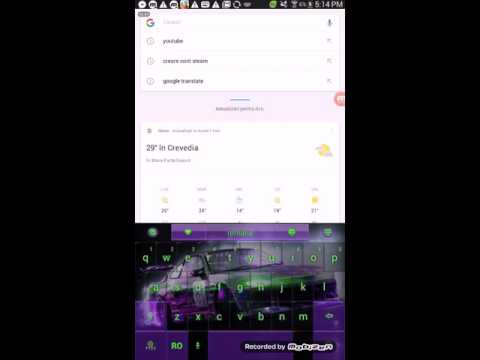Acest wikiHow vă învață cum să creați o bază de date folosind date dintr-o foaie de calcul Microsoft Excel, importând datele direct în Access, care este software-ul de gestionare a bazelor de date Microsoft sau exportând datele Excel într-un format care funcționează cu majoritatea software-ului bazei de date. Microsoft Access face parte din pachetul de software Microsoft Office și este disponibil numai pentru Windows.
Pași
Metoda 1 din 2: Utilizarea Microsoft Access

Pasul 1. Deschideți Microsoft Access
Este aplicația roșie cu un A. Procedând astfel se deschide pagina șablonului Access.
Accesul este conceput pentru a fi utilizat cu Excel și vine la pachet cu Excel în Microsoft Office Professional și este disponibil numai pentru Windows

Pasul 2. Faceți clic pe Baza de date necompletată
Această opțiune se află în partea stângă sus a ferestrei.
Dacă doriți să utilizați un șablon diferit pentru baza de date Access, selectați în schimb șablonul dorit

Pasul 3. Faceți clic pe Creați când vi se solicită
Această opțiune se află în colțul din dreapta jos al ferestrei pop-up. Baza de date Access se va deschide.

Pasul 4. Faceți clic pe fila Date externe
Se află în bara de meniu din partea de sus a ferestrei de acces.

Pasul 5. Faceți clic pe Importări salvate
Veți găsi acest lucru în partea extremă stângă a Date externe bara de instrumente. Va apărea un meniu derulant.

Pasul 6. Selectați Fișier
Se află în meniul derulant. Selectarea acestei opțiuni solicită un meniu pop-out.

Pasul 7. Faceți clic pe Excel
Această opțiune se află în meniul pop-out. Dacă faceți clic pe acesta, se va deschide fereastra de import.

Pasul 8. Faceți clic pe Răsfoire
Se află în partea din dreapta sus a ferestrei.

Pasul 9. Selectați o foaie de calcul Excel
Accesați dosarul în care se află foaia dvs. de calcul Excel, apoi faceți clic pe foaia de calcul Excel pe care doriți să o deschideți.

Pasul 10. Faceți clic pe Deschidere
Se află în colțul din dreapta jos al ferestrei.

Pasul 11. Specificați cum să transferați datele
Faceți clic pe butonul radio din stânga uneia dintre următoarele:
- Importați datele sursă într-un nou tabel din baza de date curentă - Alegeți această opțiune dacă ați creat o nouă bază de date fără tabele sau dacă doriți să adăugați o nouă tabelă la o bază de date existentă. Prin crearea unui nou tabel puteți edita informațiile din Access.
- Adăugați o copie a înregistrărilor la tabel - Alegeți această opțiune dacă utilizați o bază de date existentă și doriți să adăugați datele la unul dintre tabelele din baza de date. Prin adăugarea unui tabel existent, puteți edita informațiile din Access.
- Conectați-vă la sursa de date prin crearea unui tabel conectat - Alegeți această opțiune pentru a crea un hyperlink în baza de date, care va deschide baza de date Excel în Excel. Cu această metodă, nu puteți edita informațiile din Access.

Pasul 12. Faceți clic pe OK
Veți găsi acest lucru în partea de jos a ferestrei.

Pasul 13. Selectați o foaie
În partea de sus a ferestrei, faceți clic pe numele foii pe care doriți să o importați din documentul Excel selectat.
- În mod implicit, Excel creează registre de lucru cu trei foi de calcul etichetate „Foaia 1”, „Foaia 2” și „Foaia 3.” Puteți transfera o singură foaie odată; dacă aveți informații despre toate cele trei foi, trebuie să finalizați transferul cu o singură foaie și apoi să reveniți la fila „Date externe” și să repetați toți pașii pentru fiecare foaie rămasă.
- Puteți șterge, adăuga și edita numele acestor foi în Excel și orice modificări pe care le faceți vor apărea în baza de date Access.

Pasul 14. Faceți clic pe Următorul
Se află în colțul din dreapta jos al ferestrei.

Pasul 15. Activați titlurile de coloană
Bifați caseta „Primul rând conține titluri de coloană” dacă foaia dvs. Excel are propriile titluri de coloană în rândul de sus (de exemplu, A rând).
Debifați caseta dacă doriți ca Access să creeze titlurile coloanei

Pasul 16. Faceți clic pe Următorul

Pasul 17. Editați coloanele și câmpurile foii de calcul, dacă este necesar
Dacă doriți să importați toate câmpurile din foaia de calcul fără modificări, săriți peste acest pas:
- Pentru a edita un câmp, faceți clic pe antetul coloanei pe care doriți să îl modificați, apoi editați numele câmpului, tipul de date și / sau dacă este indexat sau nu.
- Dacă nu doriți să importați un câmp, bifați caseta „Nu importați câmpul (săriți)”.

Pasul 18. Faceți clic pe Următorul

Pasul 19. Setați cheia principală pentru baza de date
Pentru cele mai bune rezultate, lăsați setarea implicită aici ca atare pentru a permite Access să seteze cheia.
De asemenea, vă puteți seta propria cheie bifând „Alege propria mea cheie primară” și introducând-o în câmpul de lângă acea opțiune sau puteți selecta „Fără cheie primară” (nerecomandat)

Pasul 20. Faceți clic pe Următorul

Pasul 21. Adăugați un nume
Tastați un nume pentru foaie în câmpul „Import în tabel”.
Omiteți acest pas pentru a lăsa baza de date setată la numele implicit

Pasul 22. Faceți clic pe Finalizare
Această opțiune se află în partea din dreapta jos a ferestrei.

Pasul 23. Faceți clic pe Închidere
Se află în colțul din dreapta jos al ferestrei. Aceasta va închide fereastra de import și vă va crea baza de date.
Mai întâi puteți bifa caseta „Salvați pașii de import” dacă doriți să vă asigurați că Access își va aminti setările pentru această bază de date
Metoda 2 din 2: Utilizarea software-ului de baze de date terță parte

Pasul 1. Deschideți documentul Excel
Faceți dublu clic pe documentul Excel pe care doriți să îl convertiți într-o bază de date.
Dacă nu v-ați creat încă documentul, deschideți Excel, faceți clic pe Caiet de lucru gol și creați documentul înainte de a continua.

Pasul 2. Faceți clic pe Fișier
Se află în bara de meniu, fie în partea de sus a ferestrei Excel (Windows), fie în partea de sus a ecranului (Mac).

Pasul 3. Faceți clic pe Salvare ca
Veți găsi această opțiune în Fişier meniul.

Pasul 4. Faceți dublu clic pe acest computer
Este în mijlocul paginii.
Omiteți acest pas pe un Mac

Pasul 5. Selectați un format de fișier
Faceți clic pe caseta derulantă „Salvare ca tip” (Windows) sau „Format fișier” (Mac), apoi selectați una dintre următoarele:
- Dacă utilizați o aplicație de bază de date computerizată, faceți clic pe un . CSV format (valori separate prin virgulă).
-
Dacă utilizați o aplicație de bază de date web, faceți clic pe un . XML format.
Dacă documentul dvs. Excel nu conține date XML, nu veți putea alege XML

Pasul 6. Faceți clic pe Salvare
Este în partea de jos a ferestrei. Acest lucru vă va salva documentul utilizând preferințele selectate.

Pasul 7. Creați o nouă bază de date în aplicația dvs. de bază de date
Acest proces va varia în funcție de aplicația pe care o utilizați, dar de obicei veți deschide aplicația, faceți clic Nou (sau Fişier > Nou) și urmați instrucțiunile de pe ecran.

Pasul 8. Găsiți butonul Import …
Se găsește adesea făcând clic pe Fişier, dar aplicația dvs. de bază de date poate varia.

Pasul 9. Selectați fișierul Excel
Găsiți și faceți dublu clic pe fișierul pe care l-ați exportat din Excel.

Pasul 10. Urmați solicitările aplicației bazei de date pentru a importa datele

Pasul 11. Salvați baza de date
De obicei, puteți deschide meniul „Salvați” apăsând Ctrl + S (Windows) sau ⌘ Comandă + S (Mac).
sfaturi
- Există mai multe site-uri web gratuite de baze de date online pe care le puteți utiliza pentru a crea o bază de date, deși va trebui să vă înscrieți pentru un cont cu majoritatea acestor servicii.
- Dacă nu aveți software de bază de date complet funcțional, este posibil să aveți nevoie de un program separat pentru a deschide fișiere de baze de date pe PC sau Mac.