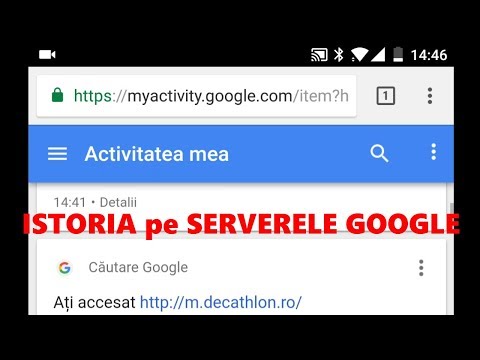Acest wikiHow vă învață cum să schimbați fundalul care apare în spatele dvs. în cadrul întâlnirii Zoom. Pentru cele mai bune rezultate, ar trebui să aveți un ecran verde sau o iluminare uniformă Zoom poate detecta diferența dintre dvs. și fundal.
Pași
Metoda 1 din 3: Utilizarea Zoom pe computer

Pasul 1. Activați caracteristica Virtual Background pentru contul dvs. Zoom
- Accesați https://zoom.us/signin și conectați-vă la contul dvs.
- Clic Setări sau Setările mele de întâlnire în panoul din stânga.
- Derulați în jos până la antetul „Fundal virtual” din panoul din dreapta. Dacă comutatorul este albastru, sunteți gata să setați un fundal virtual și puteți trece la pasul următor. Dacă comutatorul este gri, atingeți-l pentru a-l face albastru acum, apoi reporniți Zoom.
- Dacă nu vedeți această opțiune sau nu puteți muta comutatorul, solicitați administratorului echipei dvs. să activeze fundaluri virtuale pentru dvs.

Pasul 2. Deschideți aplicația pentru desktop Zoom și conectați-vă
Pictograma aplicației arată ca o pictogramă albă a unei camere video pe un fundal albastru deschis pe care îl veți găsi fie în meniul Windows, fie în dosarul Aplicații.

Pasul 3. Faceți clic pe fotografia de profil
Se află în zona din dreapta sus a Zoom. Dacă nu aveți o fotografie de profil, aceasta este prima literă a numelui dvs.

Pasul 4. Faceți clic pe Setări
Veți vedea această pictogramă roată gri în partea de sus a listei.
Pasul 5. Faceți clic pe Fundal și filtre
Este în panoul din stânga. De îndată ce faceți clic pe această filă, camera dvs. se va activa.

Pasul 6. Selectați Am un ecran verde dacă aveți un ecran verde fizic
Deși nu este necesar un ecran verde (sau orice culoare solidă), acesta va face ca fundalul dvs. să pară mult mai realist. După ce faceți clic pentru a bifa caseta, urmați instrucțiunile de pe ecran pentru a face clic pe ecranul verde pentru al seta ca culoare de fundal. De exemplu, dacă ecranul dvs. verde este alb, tot ceea ce este alb va fi înlocuit cu un fundal virtual.
- Dacă nu aveți un ecran verde, dar aveți un procesor Intel i5 sau i7 recent și vedeți un Descarca opțiunea „Activați fundalul virtual inteligent”, dați clic pe aceasta pentru a emula un ecran verde. Astfel, puteți selecta mai multe culori în fundal și le puteți înlocui cu o singură imagine.
- Un fundal multicolor nu va permite setărilor camerei Zoom să înlocuiască o singură culoare cu o altă imagine, astfel încât rezultatul va părea pixelat și rupt.
Pasul 7. Alegeți un fundal virtual
Puteți face clic printre opțiunile implicite pentru a vedea cum ar arăta și puteți face clic și (+) pentru a vă încărca propria imagine de fundal. După ce ați selectat o imagine, aceasta va fi setată ca fundal implicit pentru toate întâlnirile la care începeți sau participați.
- Pentru a dezactiva fundalul virtual, faceți clic pe Nici unul din lista de fundaluri disponibile.
- Dacă sunteți deja într-o întâlnire, vă puteți schimba fundalul făcând clic pe săgeata în sus (^) de lângă „Start / Stop Video” și selectând „Alegeți un fundal virtual”. Veți vedea că aceeași casetă „Fundaluri virtuale” apare ca pașii anteriori.
Metoda 2 din 3: Utilizarea Zoom pe un telefon sau tabletă

Pasul 1. Deschideți Zoom
Această pictogramă a aplicației arată ca o cameră video albă pe un fundal albastru deschis pe care o puteți găsi pe unul dintre ecranele de pornire sau în sertarul aplicației.

Pasul 2. Alăturați-vă sau creați o întâlnire
Va trebui să participați la o întâlnire pentru a găsi opțiunea de a vă schimba fundalul.

Pasul 3. Atingeți Mai multe •••
Veți vedea aceste trei puncte în colțul din dreapta jos al ecranului.

Pasul 4. Atingeți Fundal virtual din meniu

Pasul 5. Selectați un fundal sau încărcați-l pe al dvs
Dacă doriți să încărcați propriul fundal, atingeți + și selectați o imagine de pe telefon sau tabletă.
Dacă nu doriți să utilizați un fundal, atingeți Nici unul.

Pasul 6. Apăsați Închide
Acest lucru vă readuce la întâlnirea în curs cu noul dvs. fundal.
Metoda 3 din 3: Activarea fundalurilor pentru camerele Zoom

Pasul 1. Conectați-vă la portalul web Zoom ca administrator
Dacă sunteți administratorul contului Zoom al companiei sau organizației dvs., vă puteți conecta la portalul Zoom și puteți seta un fundal specific pentru întâlnirile dvs. Dacă nu aveți o anumită adresă web a portalului, conectați-vă la

Pasul 2. Faceți clic pe Management cameră
Veți vedea această filă în partea stângă a paginii sub antetul „Administrator”.

Pasul 3. Faceți clic pe Zoom Rooms
Dacă aveți puteri administrative într-o cameră Zoom, aceasta va fi listată aici.

Pasul 4. Faceți clic pe Setări cont
Veți vedea acest lucru lângă camera Zoom pentru care sunteți administrator.

Pasul 5. Glisați comutatorul „Fundal virtual cu ecran verde” la Activat
Aceasta va acoperi toate fundalurile pentru utilizatorii din camera Zoom cu aceeași imagine de fundal.

Pasul 6. Faceți clic pe Încărcare imagine sau selectați o imagine oferită
Veți putea încărca mai multe opțiuni la opțiunile implicite de fundal.
- Faceți dublu clic pe o imagine din browserul de fișiere pentru ao selecta sau faceți clic pentru a selecta una dintre imaginile presetate.
- Pentru a utiliza fundaluri virtuale într-o cameră Zoom în timpul unei întâlniri, urmați aceiași pași ca și utilizarea unui fundal virtual pe un desktop. Faceți clic pe pictograma de setări (roată) din Zoom Room Controller, apoi faceți clic pe Fundal virtual și atingeți fundalul pe care doriți să îl utilizați.
Un fundal virtual mă va face să arăt mai bine pe Zoom?
Ceas