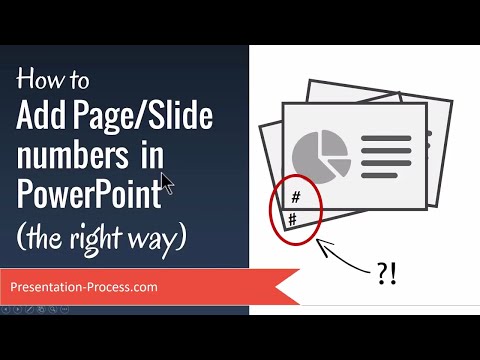Una dintre cele mai utile abilități pe care le puteți învăța în Photoshop este eliminarea fundalului dintr-o imagine. Acest lucru vă va permite să lipiți subiectul în orice imagine doriți, fără să vă faceți griji cu privire la amestecarea fundalurilor sau la tratarea unor întinderi mari de alb simplu. Există câteva modalități de a elimina fundalul unei imagini, în funcție de cât de complex este acest fundal. Acest wikiHow vă învață cum să ștergeți un fundal în Photoshop Elements.
Pași
Metoda 1 din 3: Ștergerea unui fundal simplu

Pasul 1. Deschideți o imagine cu un fundal solid
Această metodă funcționează cel mai bine dacă fundalul este de o culoare solidă sau aproape de o culoare solidă. Utilizați pașii următori pentru a deschide și a crea imagini în Photoshop:
- Clic Fişier
- Clic Deschis.
- Selectați o imagine cu un fundal pe care doriți să îl ștergeți.
- Clic Deschis.

Pasul 2. Creați un strat din stratul de fundal
Va trebui să faceți acest lucru în panoul Straturi. Este de obicei pe partea dreaptă. Majoritatea imaginilor care nu au fost editate până acum vor avea un singur strat numit „Fundal”. Va trebui să îl convertiți într-un strat standard în panoul Straturi, astfel încât să îl puteți edita. Panoul Straturi este de obicei în partea dreaptă Dacă nu vedeți dacă, faceți clic pe Windows urmată de Straturi. Utilizați pașii următori pentru a crea un strat din fundal:
- Navigați la fereastra Straturi.
- Faceți clic dreapta pe stratul Background.
- Selectați Strat din fundal ….
- Lăsați opțiunile la presetările lor și apăsați Bine.

Pasul 3. Selectați instrumentul Magic Eraser
Pentru a selecta Magic Eraser, faceți clic pe Eraser în bara de instrumente din stânga, apoi faceți clic pe pictograma Magic Eraser din partea de jos a ecranului.

Pasul 4. Reglați setările Magic Eraser
După ce selectați Magic Eraser, veți vedea câteva setări în bara de meniu din colțul din stânga sus. Setați următoarele setări:
- Setați Toleranța la 20-30. O toleranță scăzută va împiedica ștergerea părților din imaginea originală atunci când utilizați instrumentul. Dacă Magic Eraser șterge prea mult din subiect, reduceți toleranța. Dacă nu șterge suficient fundalul, creșteți toleranța. Utilizați pașii următori pentru a regla setările Magic Eraser.
- Bifați caseta Anti-alias.
- Bifați caseta Contiguous.
- Setați opacitatea la 100%

Pasul 5. Faceți clic pe fundal
Magic Eraser va elimina toată culoarea pe care ați făcut clic, transformând-o în fundal transparent.
Dacă Magic Eraser șterge ceva ce nu doriți să ștergeți, puteți apăsa Ctrl + Z sau Comandă + Z pentru a anula ultimul lucru pe care l-ai făcut. Puteți anula mai mulți pași folosind panoul Istoric din dreapta. Dacă nu vedeți panoul Istoric, faceți clic pe Windows în bara de meniu din partea de sus și selectați Istorie.

Pasul 6. Ștergeți orice fundal rămas
Dacă fundalul este de o singură culoare, probabil că puteți șterge întregul fundal cu un singur clic. Dacă are mai multe culori, poate fi necesar să faceți clic pe diferite zone ale fundalului pentru a le șterge pe toate. Dacă există părți ale fundalului în jurul marginilor subiectului, puteți utiliza instrumentul de ștergere obișnuit pentru a șterge cu atenție marginile rămase folosind un singur clic.
- Faceți clic pe pictograma cerc (pensulă) din colțul din stânga sus pentru a afișa meniul pensulei. Selectați una dintre periile circulare solide. Dacă doriți să acoperiți marginile din jurul formei dvs., puteți reduce nivelul de duritate cu aproximativ 10% sau cam așa ceva.
- presa [ sau ] pentru a regla dimensiunea pensulei.

Pasul 7. Salvați imaginea
Acum aveți un obiect cu un fundal transparent care poate fi suprapus peste orice altă imagine existentă. Va trebui să salvați iamge într-un format de imagine care acceptă imagini transparente. Urmați pașii următori pentru a vă salva imaginea:
- Clic Fişier
- Clic Salvează ca.
- Introduceți un nume pentru fișier lângă Nume de fișier.
- Selectați PNG,-g.webp" />
- Clic Salvați
Metoda 2 din 3: Ștergerea unui fundal complex
Pasul 1. Deschide Photoshop Elements
Are o pictogramă neagră cu o imagine care seamănă cu un obturator al camerei în mijloc. Faceți clic pe pictograma Photoshop Elements pentru a deschide Photoshop Elements.

Pasul 2. Deschideți o imagine cu un fundal pe care doriți să îl ștergeți
Această metodă funcționează bine cu imagini care au un fundal mai complex. Utilizați pașii următori pentru a deschide o imagine în Photoshop:
- Clic Fişier
- Clic Deschis.
- Selectați o imagine cu un fundal pe care doriți să îl ștergeți.
- Clic Deschis.

Pasul 3. Selectați instrumentul de ștergere a fundalului
Pentru a selecta instrumentul Ștergere fundal, faceți clic pe pictograma care seamănă cu o ștergere din bara de instrumente din stânga. Apoi faceți clic pe instrumentul de ștergere a fundalului din partea de jos a ecranului.

Pasul 4. Setați opțiunile pensulei
Puteți seta opțiunile pensulei în panoul din partea stângă sus a Photoshop. Setați următoarele opțiuni de pensulă:
- Faceți clic pe pictograma cerc (pensulă) din colțul din stânga sus pentru a afișa meniul pensulei. Selectați una dintre periile circulare solide.
- Setați duritatea la 100%, astfel încât marginile periei să îndepărteze la fel de mult ca centrul.
- Setați diametrul la o dimensiune care să funcționeze bine cu imaginea pe care o aveți.

Pasul 5. Setați Limitele la Contiguous
Aceasta va șterge culoarea pe care o selectați în cerc, dar numai dacă culorile se ating. Acest lucru vă va ajuta să evitați ștergerea culorilor din subiectul fotografiei, în timp ce ștergeți doar fundalul.
Dacă aveți pete ale imaginii în care există fundal în interiorul subiectului (fire de păr care pot fi văzute prin, de exemplu), utilizați opțiunea Dis contiguous pentru a elimina fundalul din interiorul petelor izolate

Pasul 6. Setați o toleranță scăzută
O toleranță scăzută limitează ștergerea în zone care sunt foarte asemănătoare cu culoarea eșantionată. O toleranță ridicată șterge o gamă mai largă de culori. Setați toleranța între 20-30. Dacă Ștergerea de fundal șterge o parte a subiectului, reduceți toleranța. Dacă nu șterge suficient fundalul, creșteți toleranța.

Pasul 7. Aduceți indicatorul aproape de marginea subiectului
Veți vedea un cerc cu cruciulețe mici în centru. Crosshairs arată „hotspot” și șterge culoarea făcută clic oriunde apare în interiorul cercului pensulei. De asemenea, efectuează extragerea culorii la marginile oricăror obiecte din prim-plan, astfel încât halourile de culoare să nu fie vizibile dacă obiectul din prim-plan este lipit ulterior într-o altă imagine.

Pasul 8. Faceți clic pe marginile subiectului
Utilizați clicuri simple în timp ce vă deplasați și ștergeți fundalul în jurul marginilor subiectului.
Folosiți clicuri simple aproape de marginea subiectului din fotografie

Pasul 9. Verificați progresul
Când faceți clic și trageți, veți vedea că modelul de tablă de șah apare în zonele pe care le-ați șters. Șahul reprezintă transparență.

Pasul 10. Măriți dimensiunea pensulei de șters și ștergeți restul fundalului
Puteți folosi fie radierul de fundal, fie radierul obișnuit. După ce ați șters fundalul în jurul marginilor subiectului, puteți mări dimensiunea pensulei și faceți clic și trageți pentru a efectua linii largi pentru a șterge restul fundalului.
- Puteți apăsa [ sau ] pentru a regla dimensiunea pensulei în timp ce lucrați.
- presa Ctrl + Z sau Comandă + Z pentru a anula orice greșeli pe care le faceți. De asemenea, puteți deschide panoul Istoric în dreapta și puteți reveni cu mai mulți pași. Dacă nu vedeți panoul Istoric, faceți clic pe Windows în bara de meniu din partea de sus și selectați Istorie.

Pasul 11. Ștergeți cu atenție orice fundal rămas în jurul marginilor
Dacă rămâne un fundal rămas în jurul imaginilor subiectului, puteți reduce dimensiunea periei de radieră și ștergeți cu grijă fundalul rămas în jurul marginilor folosind clicuri simple cu instrumentul Eraser obișnuit.

Pasul 12. Salvați imaginea
Acum aveți un obiect cu un fundal transparent care poate fi suprapus peste orice altă imagine existentă. Va trebui să salvați iamge într-un format de imagine care acceptă imagini transparente. Urmați pașii următori pentru a vă salva imaginea:
- Clic Fişier
- Clic Salvează ca.
- Introduceți un nume pentru fișier lângă Nume de fișier.
- Selectați PNG,-g.webp" />
- Clic Salvați
Metoda 3 din 3: Utilizarea instrumentului Lasso poligonal

Pasul 1. Deschideți Photoshop Elements
Are o pictogramă neagră cu o imagine care seamănă cu un obturator al camerei în mijloc. Faceți clic pe pictograma Photoshop Elements pentru a deschide Photoshop Elements.

Pasul 2. Deschideți o imagine cu un fundal pe care doriți să îl ștergeți
Această metodă vă permite să separați subiectul de fundal fără a șterge efectiv fundalul.
- Clic Fişier
- Clic Deschis.
- Selectați o imagine cu un fundal pe care doriți să îl ștergeți.
- Clic Deschis.

Pasul 3. Selectați instrumentul Lasso poligonal
Instrumentul Lasso Poligonal are o pictogramă care seamănă cu un lasso de formă unghiulară. Pentru a-l accesa, faceți clic pe instrumentul Lasso din bara de instrumente din stânga. Apoi faceți clic pe instrumentul poligonal Lasso din partea de jos.

Pasul 4. Aliniați linia gri de-a lungul marginii subiectului și faceți clic
Aceasta setează linia gri în poziție și creează un punct nou cu o nouă linie atașată la cursorul mouse-ului.

Pasul 5. Urmăriți forma subiectului cu ajutorul instrumentului poligonal Lasso
Mergeți de-a lungul marginilor subiectului și faceți clic pentru a crea un contur în jurul subiectelor. Zonele curbate vor necesita mai multe clicuri pentru a obține forma corect. Liniile drepte nu necesită atât de multe clicuri. Luați-vă timp și asigurați-vă că linia gri conturează forma subiectului cât mai exact posibil.
Alternativ, puteți încerca să utilizați Instrumentul Lasso magnetic din meniul Instrument Lasso. Are o pictogramă care seamănă cu instrumentul poligonal Lasso cu un magnet. Instrumentul Lasso magnetic va încerca să detecteze marginea subiectului în timp ce urmăriți forma subiectului. Acest lucru vă poate economisi puțin timp, dar nu este la fel de precis ca instrumentul poligonal Lasso

Pasul 6. Faceți clic pe punctul de plecare al conturului dvs
Când terminați de urmărit conturul subiectului folosind instrumentul poligonal Lasso, faceți clic pe punctul de pornire al conturului pentru a crea o selecție a subiectului. Când creați o selecție, veți observa linia gri cum seamănă cu o linie întreruptă în mișcare.

Pasul 7. Adăugați sau scădeți zone din schița dvs
După ce creați o selecție, puteți adăuga sau scădea zone din selecție. Acest lucru este util dacă există părți ale subiectului pe care ați uitat să le urmăriți sau dacă selectați ceva care nu face parte din selecția dvs. Utilizați pașii următori pentru a adăuga sau a scădea din selecția dvs.:
-
Adăuga:
Selectați instrumentul Lasso poligonal. Apoi faceți clic pe pictograma care seamănă cu două pătrate unite între ele în partea de jos a ecranului. Apoi utilizați instrumentul poligonal Lasso pentru a urmări zona pe care doriți să o adăugați la selecția dvs.
-
Scădea:
Selectați instrumentul Lasso poligonal. Apoi faceți clic pe pictograma care seamănă cu un pătrat decupat dintr-un alt pătrat din partea de jos a ecranului. Apoi utilizați instrumentul poligonal Lasso pentru a urmări părți din selecția pe care doriți să o eliminați.

Pasul 8. Copiați și lipiți selecția
Puteți să îl copiați și să-l inserați într-un strat nou sau într-o altă imagine. Urmați pașii următori pentru a copia și lipi selecția.
- Clic Editați | × în bara de meniu din partea de sus.
- Clic Copie.
- Clic Editați | ×.
- Clic Pastă.

Pasul 9. Opriți stratul de fundal
Pentru a dezactiva stratul de fundal al imaginii, faceți clic pe pictograma care seamănă cu un glob ocular de lângă stratul de fundal din panoul Straturi din dreapta. Aceasta dezactivează stratul de fundal și elimină fundalul.

Pasul 10. Salvați imaginea
Acum aveți un obiect cu un fundal transparent care poate fi suprapus peste orice altă imagine existentă. Va trebui să salvați iamge într-un format de imagine care acceptă imagini transparente. Urmați pașii următori pentru a vă salva imaginea:
- Clic Fişier
- Clic Salvează ca.
- Introduceți un nume pentru fișier lângă Nume de fișier.
- Selectați PNG,-g.webp" />
- Clic Salvați
Video - Prin utilizarea acestui serviciu, unele informații pot fi partajate cu YouTube

sfaturi
Bagheta magică funcționează cel mai bine atunci când fundalul este de o singură culoare și există un contur asemănător în jurul imaginii
Avertizări
- Dacă salvați acest lucru ca JPEG, vă va anula toată munca
- Bagheta magică ar putea șterge o parte din imagine dacă fundalul este similar cu imaginea