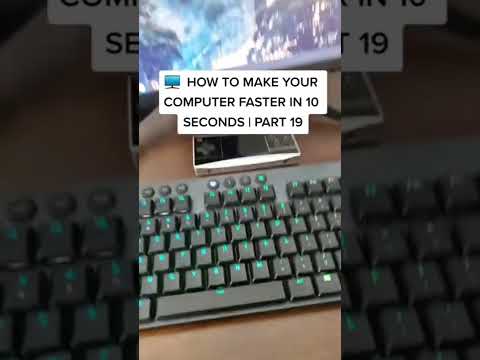Multe probleme Windows sunt cauzate de fișierele de sistem deteriorate sau lipsă. Fișierele de sistem deteriorate sau lipsă pot proveni din programe malware, actualizări eșuate, instalări eronate și multe altele. Verificatorul de fișiere de sistem este o componentă a Windows care poate detecta și repara sau restaura automat aceste fișiere. Pentru a repara sau a restaura fișierele de sistem folosind System File Checker, urmați acești pași.
Pași
Partea 1 din 4: Pornirea și utilizarea Verificatorului de fișiere de sistem

Pasul 1. Deschideți meniul Start
Faceți clic pe butonul Start.

Pasul 2. Căutați promptul de comandă
Tastați cmd.exe.
Utilizatorii Windows XP trebuie să facă clic pe Toate programele, apoi pe subcategoria Accesorii

Pasul 3. Porniți linia de comandă ca administrator
Faceți clic dreapta pe cmd.exe pentru a deschide meniul contextual și faceți clic pe Executare ca administrator.
- Utilizatorii Windows XP trebuie să țină apăsată tasta Shift în timp ce fac clic dreapta pe Command Prompt, faceți clic pe Run As pentru a deschide o fereastră de dialog, selectați Următorul buton radio utilizator, tastați Administrator ca nume de utilizator și parola contului (de obicei necompletat), și faceți clic pe OK.
- Faceți clic pe Da în caseta de dialog Control cont utilizator dacă apare.

Pasul 4. Porniți Verificarea fișierelor de sistem
În linia de comandă, tastați sfc / scannow și apăsați tasta ↵ Enter de pe tastatură.

Pasul 5. Așteptați până când Verificatorul de fișiere de sistem finalizează verificarea și repararea sistemului
Partea 2 din 4: Pornirea și utilizarea Verificatorului de fișiere de sistem prin modul sigur

Pasul 1. Porniți Windows în modul sigur cu linia de comandă

Pasul 2. Porniți Verificarea fișierelor de sistem
În linia de comandă, tastați sfc / scannow și apăsați tasta ↵ Enter de pe tastatură.

Pasul 3. Așteptați până când Verificatorul de fișiere de sistem finalizează verificarea și remedierea sistemului

Pasul 4. Opriți computerul tastând shutdown -t 0:00 în Command Prompt și apăsând tasta ↵ Enter de pe tastatură
Partea 3 din 4: Dacă întâmpinați o eroare în timp ce încercați să porniți Verificarea fișierelor de sistem

Porniți Trusted Installer și Windows Module Installer Services

Pasul 1. Deschideți meniul Start
Faceți clic pe butonul Start.

Pasul 2. Căutați promptul de comandă
Tastați cmd.exe.
Utilizatorii Windows XP trebuie să facă clic pe Toate programele, apoi pe subcategoria Accesorii

Pasul 3. Porniți linia de comandă ca administrator
Faceți clic dreapta pe cmd.exe pentru a deschide meniul contextual și faceți clic pe Executare ca administrator.
- Utilizatorii Windows XP trebuie să țină apăsată tasta Shift în timp ce fac clic dreapta pe Command Prompt, faceți clic pe Run As pentru a deschide o fereastră de dialog, selectați Următorul buton radio utilizator, tastați Administrator ca nume de utilizator și parola contului (de obicei necompletat), și faceți clic pe OK.
- Faceți clic pe Da în caseta de dialog Control cont utilizator dacă apare.

Pasul 4. Porniți serviciul Trusted Installer
Tastați net start „Trusted Installer” în linia de comandă și apăsați ↵ Enter.

Pasul 5. Porniți serviciul Windows Modules Installer
Tastați net start "Windows module de instalare" în Command Prompt și apăsați ↵ Enter.

Pasul 6. Urmați pașii din partea 1
Dacă pornirea serviciilor nu rezolvă eroarea
- Urmați pașii din partea 2 pentru a rezolva problema.
-
Asigurați-vă că nu încercați să porniți System File Checker în versiunea pe 64 de biți a Command Prompt.
-
Titlul ferestrei de comandă nu ar trebui să spună C: / Windows / SysWOW64 / cmd.exe.

Reparați fișierele de sistem defecte sau lipsă în Windows Pasul 15
-
Partea 4 din 4: Interpretarea rezultatelor verificatorului de fișiere de sistem
După ce Verificatorul de fișiere de sistem termină de verificat sistemul pentru erori, acesta vă va prezenta un mesaj. Următoarele sunt mesajele și ce înseamnă acestea.

Windows Resource Protection nu a găsit nicio încălcare a integrității
-
Aceasta înseamnă că nu au fost găsite fișiere de sistem deteriorate sau lipsă.

Reparați fișierele de sistem defecte sau lipsă în Windows Pasul 15
Windows Resource Protection nu a putut efectua operația solicitată
- Aceasta înseamnă că Verificatorul de fișiere de sistem nu a funcționat corect, dar nu înseamnă neapărat că au fost detectate probleme.
-
Pentru a remedia această eroare:
-
Asigurați-vă că folderele numite PendingDeletes și PendingRenames există sub% WinDir% / WinSxS / Temp.
- Apăsați simultan tastele ⊞ Win + R de pe tastatură pentru a deschide dialogul Run.
- Tastați% WinDir% / WinSxS / Temp în dialogul Executare și faceți clic pe OK pentru a deschide Windows Explorer.
- Căutați dosare numite PendingDeletes și PendingRenames în Windows Explorer.
- Dacă folderele lipsesc, copiați-le în fereastra Windows Explorer de pe alt computer care rulează același sistem de operare din aceeași locație.
-
Urmați pașii din partea 2.

Reparați fișierele de sistem defecte sau lipsă în Windows Pasul 15
-
Windows Resource Protection a găsit fișiere corupte și le-a reparat cu succes. Detaliile sunt incluse în CBS. Log% WinDir% / Logs / CBS / CBS.log
- Verificatorul de fișiere de sistem a găsit și a remediat fișierele de sistem problematice și a fost creat un jurnal, care este un rezumat al reparațiilor efectuate.
-
Pentru a vizualiza jurnalul (opțional):
- Apăsați simultan tastele ⊞ Win + R de pe tastatură pentru a deschide dialogul Run.
- Tastați% WinDir% / Logs / CBS / CBS.log în dialogul Run și faceți clic pe OK.
-
Jurnalul va fi afișat.

Reparați fișierele de sistem defecte sau lipsă în Windows Pasul 15
Windows Resource Protection a găsit fișiere corupte, dar nu a reușit să remedieze unele dintre ele. Detaliile sunt incluse în CBS. Log% WinDir% / Logs / CBS / CBS.log
- Au fost găsite fișiere problematice, dar Verificarea fișierelor de sistem nu a reușit să repare unele dintre ele.
-
Pentru a remedia automat fișierele (este posibil să nu funcționeze întotdeauna):
- Porniți în modul sigur.
- Deschideți linia de comandă ca administrator. Faceți clic pe butonul Start, tastați cmd, faceți clic dreapta pe primul rezultat al căutării, apoi faceți clic pe Executare ca administrator.
- Tastați Dism / Online / Cleanup-Image / RestoreHealth și apăsați ↵ Enter.
-
Pentru a remedia fișierele manual (avansat):
-
Determinați fișierele care trebuie reparate.
- Deschideți meniul Start. Faceți clic pe butonul Start.
- Faceți clic pe Toate programele din meniul Start.
- Extindeți folderul Accesorii din meniul Start.
- Porniți Linia de comandă. Faceți clic pe Prompt comandă sub folderul Accesorii.
- Tastați findstr / c: "[SR]"% windir% / Logs / CBS / CBS.log> "% userprofile% / Desktop / sfcdetails.txt" în linia de comandă și apăsați tasta ↵ Enter de pe tastatură.
- Faceți dublu clic pe fișierul „sfcdetails.txt de pe desktop pentru a deschide Notepad.
- Navigați prin Notepad pentru a căuta orice fișier corupt pe care Verificatorul de fișiere de sistem nu a reușit să îl corecteze și notați numele fișierelor.
-
Găsiți o versiune de lucru a fișierelor.
- Pe un alt computer care rulează aceeași ediție de Windows ca și computerul pe care încercați să îl reparați, localizați fișierul care nu a fost reparat cu succes și copiați-l pe o unitate amovibilă.
-
Căutați fișierul online dacă nu este disponibil pe alt computer și descărcați-l dintr-o sursă sigură.
Asigurați-vă că verificați descărcările pentru viruși înainte de a le utiliza pentru a repara computerul
-
Preia controlul complet asupra fișierului de sistem deteriorat de pe computerul pe care încercați să îl reparați.
- Pe computerul care trebuie reparat, deschideți meniul Start. Faceți clic pe butonul Start.
- Faceți clic pe Toate programele din meniul Start.
- Extindeți folderul Accesorii din meniul Start.
- Porniți linia de comandă ca administrator. Faceți clic dreapta pe Prompt comandă sub folderul Accesorii pentru a deschide meniul contextual și faceți clic pe Executare ca administrator.
- Faceți clic pe Da în caseta de dialog Control cont utilizator.
-
Tastați takeown / f "" în linia de comandă și apăsați ↵ Enter pe tastatură.
ar trebui înlocuit cu calea fișierului corupt pe care doriți să îl înlocuiți. (De exemplu, Takeown / f "C: / Windows / System32 / notepad.exe")
-
Tastați icacls "" / GRANT ADMINISTRATORS: F în Command Prompt și apăsați ↵ Enter pe tastatură.
ar trebui înlocuit cu calea fișierului corupt pe care doriți să îl înlocuiți. (De exemplu, icacls "C: / Windows / System32 / notepad.exe" / ADMINISTRATORI GRANT: F)
-
Înlocuiți fișierul corupt.
- Deschideți meniul Start. Faceți clic pe butonul Start.
- Faceți clic pe Toate programele din meniul Start.
- Extindeți folderul Accesorii din meniul Start.
- Porniți linia de comandă ca administrator. Faceți clic dreapta pe Prompt comandă sub folderul Accesorii pentru a deschide meniul contextual și faceți clic pe Executare ca administrator.
- Faceți clic pe Da în caseta de dialog Control cont utilizator.
-
În linia de comandă, tastați Copiați "" "" și apăsați ↵ Enter pe tastatură.
- ar trebui înlocuit cu calea copiei bune a fișierului (în funcție de locul în care ați stocat versiunea bună a fișierului problematic).
- ar trebui înlocuit cu calea versiunii greșite a fișierului.
- (De exemplu, copiați „F: / notepad.exe” „C: / Windows / System32 / notepad.exe”)
-
sfaturi
- Utilizarea Verificatorului de fișiere de sistem nu va garanta că veți remedia problemele computerului.
- Este posibil să aveți nevoie de cunoștințe extinse despre computere pentru a efectua sau a înțelege anumite părți ale acestui articol.