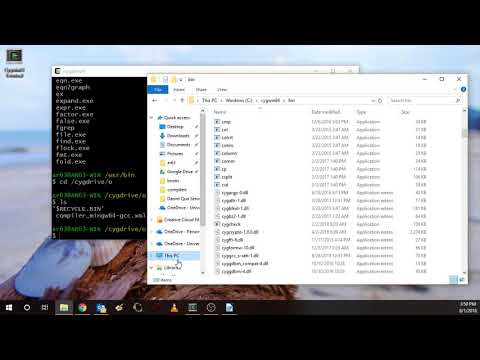Acest wikiHow vă învață cum să selectați și să copiați textul sau o imagine și să o inserați într-o altă locație de pe Chromebook.
Pași
Metoda 1 din 4: Utilizarea comenzilor rapide de la tastatură

Pasul 1. Evidențiați conținutul
Utilizați touchpadul pentru a evidenția textul sau conținutul pe care doriți să îl copiați.

Pasul 2. Apăsați Control + C.
Procedând astfel, copiați conținutul în memoria din clipboard a Chromebookului.

Pasul 3. Mergeți la locul în care doriți să inserați conținutul
Navigați la locul sau documentul în care doriți să inserați conținutul.

Pasul 4. Faceți clic pe locul în care doriți să inserați conținutul
Poziționați cursorul în locația în care doriți să lipiți conținutul.

Pasul 5. Apăsați Control + V.
În acest fel, vă introduceți conținutul în locația selectată.
Metoda 2 din 4: Utilizarea meniului contextual

Pasul 1. Evidențiați conținutul
Faceți clic pe începutul conținutului pe care doriți să îl copiați, apoi glisați cursorul la celălalt capăt pentru a evidenția textul pe care doriți să îl copiați.

Pasul 2. Faceți clic dreapta pe textul evidențiat
Aceasta lansează meniul contextual.
- Pentru a face clic dreapta pe touchpad, fie țineți apăsat butonul alt="Imagine", apoi faceți clic pe touchpad (Alt + clic) sau atingeți touchpadul cu două degete în același timp.
- Dacă aveți un mouse conectat la Chromebook, faceți clic pe butonul din dreapta al mouse-ului pentru a lansa meniul contextual.

Pasul 3. Faceți clic pe Copiere
Este o selecție în partea de sus a meniului contextual.

Pasul 4. Mergeți la locul unde doriți să inserați conținutul
Navigați la locul sau documentul în care doriți să inserați conținutul.

Pasul 5. Faceți clic dreapta unde doriți să inserați textul
Aceasta lansează meniul contextual.
- Pentru a face clic dreapta pe touchpad, țineți apăsat butonul alt="Imagine" și apoi faceți clic pe touchpad (Alt + clic) sau atingeți touchpadul cu două degete în același timp.
- Dacă aveți un mouse conectat la Chromebook, faceți clic pe butonul din dreapta al mouse-ului pentru a lansa meniul contextual.

Pasul 6. Faceți clic pe Lipire
Este o selecție în partea de sus a meniului contextual. În acest fel, se introduce conținutul copiat în locația selectată.
Metoda 3 din 4: Utilizarea comenzilor de meniu

Pasul 1. Evidențiați textul
Utilizați touchpadul pentru a evidenția textul sau conținutul pe care doriți să îl copiați.

Pasul 2. Faceți clic pe ⋮
Se află în colțul din dreapta sus al ferestrei.

Pasul 3. Faceți clic pe Copiere
Se află în partea de jos a meniului, în dreapta „Editați”.

Pasul 4. Mergeți la locul unde doriți să inserați conținutul
Navigați la locul sau documentul în care doriți să inserați conținutul.

Pasul 5. Faceți clic pe locul în care doriți să inserați conținutul
Poziționați cursorul în locația în care doriți să lipiți conținutul.

Pasul 6. Faceți clic pe ⋮
Se află în colțul din dreapta sus al ferestrei.

Pasul 7. Faceți clic pe Lipire
Se află în partea de jos a meniului, în dreapta „Editați”.
Metoda 4 din 4: Copierea și lipirea unei imagini

Pasul 1. Plasați cursorul peste o imagine
Selectați imaginea pe care doriți să o copiați.

Pasul 2. Apăsați Alt în timp ce faceți clic pe trackpad
Aceasta lansează un meniu.
Dacă aveți un mouse conectat la Chromebook, faceți clic pe butonul din dreapta

Pasul 3. Faceți clic pe Copiere imagine
Este aproape de centrul meniului.

Pasul 4. Mergeți la locul în care doriți să inserați imaginea
Navigați la locul sau documentul în care doriți să inserați imaginea.

Pasul 5. Faceți clic pe locul în care doriți să inserați imaginea
Poziționați cursorul în locația în care doriți să lipiți conținutul.

Pasul 6. Apăsați Alt în timp ce faceți clic pe trackpad
Aceasta lansează un meniu.

Pasul 7. Faceți clic pe Lipire
Este aproape de partea de sus a meniului.
Video - Prin utilizarea acestui serviciu, unele informații pot fi partajate cu YouTube

sfaturi
- Apăsați Ctrl + Alt +? pentru a accesa o listă cu toate comenzile rapide de la tastatură de pe Chromebook. Dacă sunteți nou în ceea ce privește utilizarea unui Chromebook, acest ghid vă poate fi de ajutor până când memorați comenzile rapide de la tastatură ale Chromebookului.
- De asemenea, puteți apăsa Ctrl + X pentru a tăia text sau imagini.
- Când utilizați Chromebook pentru a copia și lipi, țineți apăsat pe touchpad și trageți degetul pentru a evidenția partea pe care doriți să o copiați. Apoi atingeți cu două degete pe touchpad și ar trebui să apară o listă de opțiuni; alegeți „Copiați” și apoi atingeți din nou cu două degete unde doriți să lipiți și alegeți opțiunea de lipire.