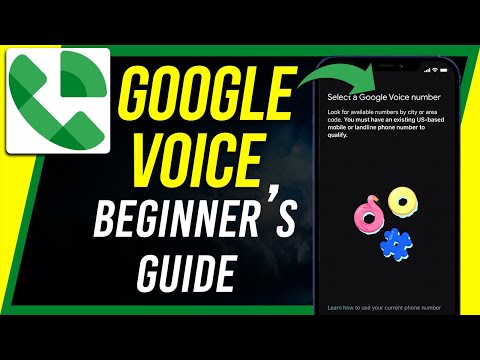Există multe modalități prin care puteți aplica efectele Dodge și Burn pe imaginea dvs. Acest articol speră să vă înceapă.
Pași
Metoda 1 din 3: Utilizarea instrumentelor Dodge and Burn (Distructive)

Pasul 1. Duplicați stratul astfel încât să aveți o copie a originalului
Veți dori să aveți o copie de rezervă în cazul în care nu obțineți rezultatele dorite.

Pasul 2. Faceți clic pe instrumentul Burn

Pasul 3. Setați pensula la 0% Duritate și 5% debit
Vrei ca efectul să fie subtil.

Pasul 4. Asigurați-vă că este bifat „Protect Tone”
Acest lucru vă va împiedica schimbarea radicală a culorilor.

Pasul 5. Vopseați peste imagine până când obțineți umbrirea dorită

Pasul 6. Repetați procesul cu instrumentul Dodge
Metoda 2 din 3: Utilizarea unui strat neutru de gri

Pasul 1. Creați un strat nou

Pasul 2. Setați Modul la Suprapunere

Pasul 3. Bifați caseta în care scrie Fill with Overlay-neutral color (50% gri)

Pasul 4. Duplicați stratul și denumiți unul Dodge și unul Burn

Pasul 5. Selectați ambele straturi și apăsați CtrlG
Acest lucru îi va pune într-un grup. Redenumiți grupul D & B.

Pasul 6. Selectați instrumentul Burn
Amintiți-vă că atunci când ceva este ars, se întunecă. Arderea este ceea ce folosești pentru a crea umbre sau pentru a întuneca lucrurile.
- Pentru setări, asigurați-vă că duritatea periei este setată la 0%.
- Setați expunerea la 5%.
-
Setați Range la Midtones.
Nu vă faceți griji cu privire la „Protejați tonurile”, deoarece nu va afecta această metodă

Pasul 7. Periați locul unde doriți ca umbra să fie mai „evidentă”
Evident fiind un termen relativ, deoarece de cele mai multe ori, veți dori ca efectul să fie foarte subtil.
Metoda 3 din 3: Utilizarea straturilor de ajustare

Pasul 1. Creați două straturi de ajustare a curbei
Denumiți un Dodge și denumiți un Burn și grupați-le într-un strat CtrlG.

Pasul 2. Faceți clic pe caseta Proprietăți de ajustare care se află lângă mască
Asigurați-vă că parantezele sunt în jurul său.

Pasul 3. Reglați stratul pentru a ușura imaginea
Pe stratul de ajustare Dodge, faceți clic pe centrul liniei pe care o vedeți în diagonală și împingeți-o în sus pentru a vă face imaginea mai ușoară. Cât de mult sau cât de puțin depinde de tine.

Pasul 4. Faceți același lucru cu stratul de reglare a arderii, împingeți-l doar în jos

Pasul 5. Selectați stratul de mască (zona albă) și apăsați CtrlI pentru a inversa măștile.
Vrei să fie negre. Acest lucru va ascunde efectul.

Pasul 6. Selectați masca de pe stratul de reglare a arderii

Pasul 7. Apăsați B pentru instrumentul dvs. Pensulă
Asigurați-vă că aveți duritatea la 0% și setați debitul destul de scăzut. Aproximativ 5%.

Pasul 8. Setați pensula cu culoarea albă ca prim-plan și vopsiți în locul în care doriți să vă întunecați imaginea

Pasul 9. Corectează-ți greșelile
Dacă pictați undeva unde nu doriți ca efectul să fie, schimbați culorile (X) și pictați acolo unde nu doriți.

Pasul 10. Repetați procesul pentru stratul Dodge
Vopsiți doar acolo unde doriți să fie cele mai importante momente.

Pasul 11. Reglați opacitatea
Dacă găsiți un efect prea mare, mutați glisorul de opacitate spre stânga. Acest lucru va reduce opacitatea și o va face mai puțin evidentă.