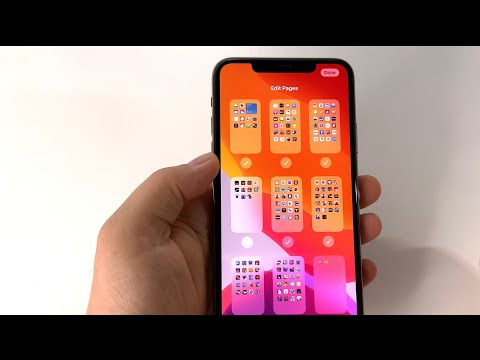Acest wikiHow vă învață cum să vă falsificați locația GPS în orice aplicație iPhone instalând LocationFaker sau LocationHandle.
Pași
Metoda 1 din 2: Utilizarea LocationFaker

Pasul 1. Jailbreak-ul iPhone-ului tău
Va trebui să vă jailbreakați iPhone-ul pentru a obține LocationFaker, deoarece nu este disponibil din magazinul de aplicații.
- Dacă trebuie să vă falsificați locația ca și cum v-ați deplasa (cum ar fi într-un joc precum Pokemon Go), încercați în schimb LocationHandle.
- Deoarece „Jailbreaking” înseamnă instalarea de software pe iPhone care elimină multe dintre restricțiile Apple, Apple se încruntă (și nu acceptă) procesul.

Pasul 2. Deschide Cydia
Este pictograma maro cu o casetă albă în cerc pe ecranul de pornire.

Pasul 3. Atingeți Surse
Este în partea de jos a ecranului.

Pasul 4. Apăsați Reîmprospătare
Se află în colțul din stânga sus al ecranului. Aceasta actualizează sursele din care puteți descărca aplicații.

Pasul 5. Atingeți Căutare
Este în partea de jos a ecranului.

Pasul 6. Căutați LocationFaker
Când apare în rezultatele căutării, atingeți-l pentru a-i vedea pagina.

Pasul 7. Instalați LocationFaker
Urmați instrucțiunile de pe ecran pentru a instala aplicația. Când instalarea este finalizată, LocationFaker va plasa o pictogramă pe ecranul de pornire.

Pasul 8. Deschideți LocationFaker
Veți vedea o hartă care afișează locația dvs. curentă marcată cu un ac verde.

Pasul 9. Trageți harta în locația dorită
Puteți opri glisarea atunci când pinul apare în locul corect.
- De asemenea, puteți căuta o anumită adresă tastând-o în caseta de căutare din partea de sus a ecranului.
- Atingeți Adaugă la în partea de jos a ecranului pentru a adăuga locația curentă la Favorite. Pentru a selecta o locație salvată, atingeți Favorite sub hartă și atingeți adresa dorită.

Pasul 10. Atingeți Dezactivat
Este în colțul din stânga jos al ecranului. Butonul ar trebui să spună „Activat”, ceea ce înseamnă că LocationFaker este activat. Majoritatea aplicațiilor, inclusiv Twitter, Facebook, aplicații de mesagerie și Pokemon Go vor folosi acum locația în LocationFaker în locul locației dvs. reale.
Când sunteți gata să utilizați din nou locația obișnuită, deschideți LocationFaker și atingeți Pe pentru a-l opri.
Metoda 2 din 2: Utilizarea LocationHandle

Pasul 1. Jailbreak-ul iPhone-ului tău
Va trebui să vă jailbreakați iPhone-ul pentru a obține LocationHandle, o aplicație care vă permite să vă falsificați locația din mers cu un joystick pe ecran.
- LocationHandle este o alegere bună pentru aplicațiile care necesită mișcare, cum ar fi Pokemon Go.
- Deoarece „Jailbreaking” înseamnă instalarea de software pe iPhone care elimină multe dintre restricțiile Apple, Apple se încruntă (și nu acceptă) procesul.

Pasul 2. Deschide Cydia
Este pictograma maro cu o casetă albă în cerc pe ecranul de pornire.

Pasul 3. Atingeți Surse
Este în partea de jos a ecranului.

Pasul 4. Apăsați Reîmprospătare
Se află în colțul din stânga sus al ecranului. Aceasta actualizează sursele din care puteți descărca aplicații.

Pasul 5. Atingeți Căutare
Este în partea de jos a ecranului.

Pasul 6. Căutați LocationHandle
Când apare în rezultatele căutării, atingeți-l pentru a-i vedea pagina.

Pasul 7. Instalați LocationHandle
Urmați instrucțiunile de pe ecran pentru a instala aplicația. Când instalarea este finalizată, LocationHandle va plasa o pictogramă pe ecranul de pornire.

Pasul 8. Deschideți LocationHandle
Este pictograma portocalie cu un glob pe ecranul de pornire. Aplicația se va deschide pe o hartă.

Pasul 9. Atingeți Offset
Se află în colțul din stânga jos al hărții.

Pasul 10. Atingeți Manual
Acest lucru îi spune aplicației să vă permită să introduceți o locație manual, mai degrabă decât să o faceți să vă detecteze locația reală cu GPS.

Pasul 11. Glisați comutatorul sub „Manual” în poziția Pornit
Culoarea sa se va schimba de la gri la portocaliu și o interfață cu joystick (cu pictograme direcționale, cum ar fi N pentru nord, W pentru vest etc.) va apărea pe ecran.

Pasul 12. Folosiți joystick-ul pentru a vă seta locația
Joystick-ul va rămâne deasupra oricărei aplicații pe care o utilizați, astfel încât să vă puteți „deplasa” în acele aplicații. Atingeți butoanele direcționale până când apare punctul albastru deasupra locației pe care doriți să o falsificați și continuați să vă deplasați după cum este necesar.
- Dacă știți coordonatele de latitudine și longitudine ale locației pe care doriți să o falsificați, atingeți pictograma cu două cercuri în colțul din stânga jos al pictogramelor direcționale portocalii pentru a le introduce.
- Pentru a salva o locație în preferințele dvs., atingeți pictograma stea din partea de jos a joystick-ului.