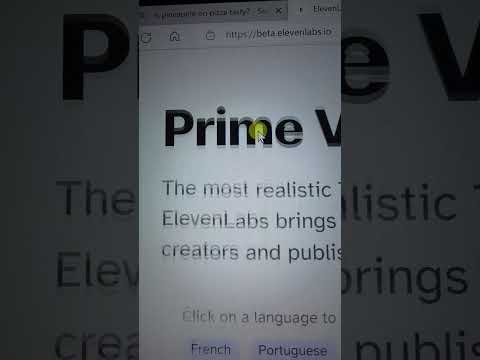Acest wikiHow vă învață cum să salvați diferite tipuri de fișiere din linia de comandă Linux. Dacă utilizați o aplicație care are o interfață grafică cu utilizatorul (GUI), salvarea fișierelor este ușoară - de obicei va trebui doar să faceți clic pe Fişier meniu și selectați Salvați. Citiți mai departe pentru a afla cum să salvați fișiere în editorii de text din linia de comandă, cum să salvați rezultatul unei comenzi și cum să salvați un fișier existent într-un fișier nou.
Pași
Metoda 1 din 3: Salvarea unui fișier text în Vi sau Vim

Pasul 1. Deschideți fișierul în Vi sau Vim
Dacă doriți să editați un fișier text existent, trebuie doar să tastați vi numele fișierului la prompt și să apăsați introduce. Pentru a crea un fișier nou, trebuie doar să tastați vi și să apăsați introduce. Vi și Vim se deschid automat în modul Command.
- Dacă utilizați Vim, înlocuiți vi cu vim.
- Editorele de text Vi și Vim au majoritatea acelorași funcții, deși vim este puțin mai detaliat și include evidențierea culorilor.

Pasul 2. Apăsați i pe tastatură
Aceasta vă pune în modul Insert, care este modul în care puteți introduce în fișier.

Pasul 3. Editați fișierul
Efectuați modificările necesare în modul inserare.

Pasul 4. Apăsați Esc pentru a reveni la modul Command
Acum veți putea folosi comenzile Vi sau Vim, inclusiv comanda de salvare.
Puteți utiliza această tastă pentru a comuta înainte și înapoi între modurile de comandă și intrare

Pasul 5. Tastați: w fișier și apăsați ↵ Enter
Puteți sări peste introducerea numelui fișierului dacă editați un fișier existent și doriți să salvați modificările în același fișier.
De exemplu, dacă editați un fișier care are deja un nume de fișier și doriți să salvați modificările pe care le-ați făcut, tastați: w și apăsați introduce. Dar dacă editați un fișier nou și doriți să-l numiți wikiHow, veți folosi în schimb: w wikiHow.

Pasul 6. Tastați: q și apăsați ↵ Enter pentru a ieși
Acesta există Vi (sau Vim) și vă întoarce la linia de comandă.
Metoda 2 din 3: Salvarea rezultatului unei comenzi

Pasul 1. Tastați comanda la promptul de comandă
Nu apăsați introduce pentru al rula încă - pur și simplu tastați mai întâi comanda.
De exemplu, dacă doriți să listați conținutul directorului curent și să salvați rezultatul într-un fișier nou, puteți tasta ls -a acum

Pasul 2. Tastați un spațiu și apoi>
Folosind exemplul anterior, comanda dvs. ar arăta astfel: ls -a>.
Dacă doriți să adăugați rezultatul la un fișier existent, utilizați >> în loc de>

Pasul 3. Tastați un spațiu și introduceți numele fișierului pe care doriți să îl creați
Dacă doriți să salvați rezultatele într-un fișier numit filelist, comanda ar arăta ca ls -a> filelist.
Dacă adăugați rezultatul la un fișier existent, ați folosi ls -a >> nume de fișier

Pasul 4. Apăsați ↵ Enter pentru a rula comanda
Aceasta creează un fișier în directorul curent numit filelist care conține ieșirea comenzii ls -a.
Metoda 3 din 3: Copierea unui fișier într-un fișier nou

Pasul 1. Utilizați comanda cd pentru a introduce directorul fișierului pe care doriți să îl copiați
De exemplu, dacă doriți să copiați un fișier din / home / wikiHow / personal într-un fișier nou, introduceți cd / home / wikiHow / personal și apăsați introduce.

Pasul 2. Tastați cp filename newfilename și apăsați ↵ Enter
Acest lucru salvează Doar asigurați-vă că un fișier cu noul nume nu există deja, deoarece va fi suprascris automat, dacă da.
- De exemplu, dacă fișierul pe care doriți să îl copiați se numește Staff.txt și doriți să-l salvați ca un fișier nou numit Staff-old.txt, tastați cp Staff.txt Staff-old.txt și apăsați introduce.
- Dacă doriți să păstrați numele fișierului, dar să salvați fișierul într-un folder nou (de exemplu, / home / wikHow / backups), veți utiliza cp Staff.txt / home / wikiHow / backups.
- Dacă doriți să copiați fișierul într-un alt folder și să-i dați un nume nou, veți folosi cp Staff.txt /home/wikiHow/backups/Staff-old.txt.