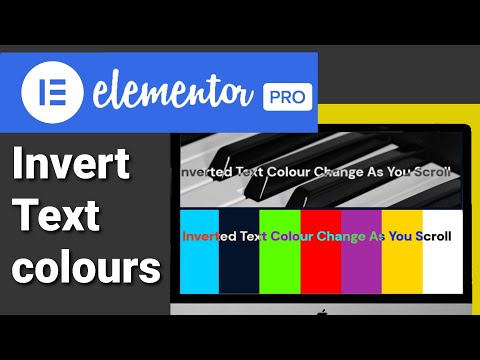Metoda text în vorbire de pe un computer Macintosh permite utilizatorilor să selecteze orice cantitate de text și să-l convertească în vorbire, ceea ce permite Mac-ului dvs. să vă citească cu voce tare. Aceasta poate fi o procedură utilă pentru cei care au nevoie să-și oprească ochii de pe ecranul computerului sau pentru cei care doresc să efectueze mai multe sarcini. Iată câțiva pași cu privire la modul în care puteți face un Mac să vă citească.
Pași

Pasul 1. Configurați cheia combinată
Această tastă este, de asemenea, cunoscută sub numele de tastă rapidă sau comandă rapidă. Tasta combinată este un set de apăsări de taste pe care le creați pe care le veți apăsa simultan pentru a începe sau a termina funcția text în vorbire.
- Deschideți Preferințe sistem, faceți clic pe „Vorbire”, apoi faceți clic pe fila „Text în vorbire”. Puneți o bifă lângă „Rostiți textul selectat când este apăsată tasta”. Apăsați butonul „Setare cheie” și o foaie va aluneca în jos din partea de sus a ferestrei.
- Alegeți combinația dorită. După apăsarea butonului „Setare tastă”, veți alege acum o combinație de taste care vor iniția caracteristica Text to Speech în continuare. Asigurați-vă că alegeți o combinație care nu este deja desemnată pentru o comandă rapidă pe Mac. De exemplu, puteți utiliza tastele Command, Shift și R sau tastele Command, Option și Control.
- Faceți clic pe butonul „OK” pentru a finaliza procedura și a salva cheia combinată.

Pasul 2. Reglați volumul computerului
Asigurați-vă că volumul de pe Mac este pornit sau este setat la un volum suficient de puternic pentru a auzi metoda Text to Speech.

Pasul 3. Alegeți textul pe care doriți să îl citească Mac-ul dvs
Puteți alege orice text de pe ecranul computerului, indiferent de sursa acestuia, cum ar fi un site web sau un document de pe hard disk. Mac-ul dvs. va citi întregul document în mod implicit sau puteți evidenția textul pe care doriți să îl vorbiți cu cursorul.

Pasul 4. Executați metoda Text to Speech
Folosind tasta combinată pe care tocmai ați creat-o, faceți Mac-ul să vă citească. Puteți opri metoda Text to Speech în orice moment executând aceeași tastă de combinație.

Pasul 5. Alegeți vocea Mac-ului dvs
Puteți selecta dintr-o varietate de voci de computer diferite, inclusiv masculin sau feminin. Alegeți vocea preferată revenind la Preferințe sistem, faceți clic pe „Vorbire”, apoi faceți clic pe fila „Text către vorbire”. Faceți clic pe meniul derulant System Voice pentru a selecta o altă voce.

Pasul 6. Alegeți un alt ritm de vorbire
Puteți modifica vocea Mac-ului dvs., astfel încât acesta să vorbească mai încet sau mai repede decât vocea implicită. Deschideți Preferințe sistem, faceți clic pe „Vorbire”, apoi faceți clic pe fila „Text în vorbire”. Mutați butonul glisor de lângă Rată de vorbire pentru a selecta ritmul dorit. Puteți apăsa Redare pentru a auzi ritmul înainte de al selecta.

Pasul 7. Utilizați bara de meniu pentru Text în vorbire atunci când utilizați aplicații Apple
Dacă utilizați aplicații precum Safari, TextEdit sau Pages, puteți executa Text to Speech din bara de meniu.