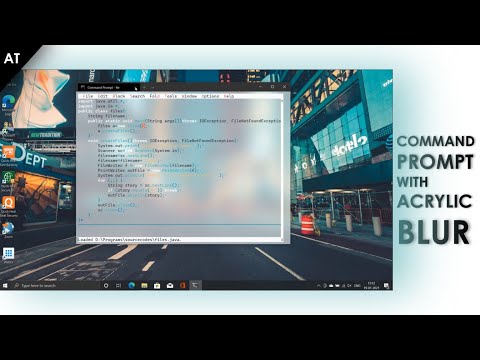Acest wikiHow vă învață cum să activați produsele. Produsele Creative Cloud pot fi activate în cadrul aplicației individuale sau prin intermediul aplicației desktop Creative Cloud. Utilizatorii Creative Suite trebuie să introducă o cheie de activare sau conectându-se cu ID-ul Adobe.
Pași
Metoda 1 din 4: Utilizarea aplicațiilor Creative Cloud

Pasul 1. Asigurați-vă că computerul este conectat la internet
Produsele Adobe sunt activate online. Pentru a activa un produs Adobe, aveți nevoie de o conexiune la internet și un ID Adobe.

Pasul 2. Faceți clic pentru a lansa o aplicație Creative Cloud
Aplicațiile Adobe au pictograme colorate pentru fiecare aplicație cu două litere în interiorul unui pătrat. Faceți clic pe aplicație pentru a lansa aplicația. Pe Windows, aplicațiile pot fi găsite în meniul Start Windows. Pe Mac, deschideți Finder, faceți clic pe Aplicații în bara laterală din stânga și faceți clic pe aplicație.
Faceți clic aici pentru a descărca un produs Adobe. Clic Descarcă Trial sub un produs. Există o perioadă de încercare gratuită de 7 zile înainte de a fi obligat să achiziționați un produs.

Pasul 3. Verificați-vă ID-ul Adobe și faceți clic pe Conectare
Butonul Conectare este butonul albastru din colțul din dreapta jos. Verificați pentru a vă asigura că ID-ul Adobe afișat cu caractere aldine este corect. Faceți clic pe butonul „Conectare”. Dacă există un abonament valid pentru aplicația atașată contului dvs. Adobe, produsul va fi activat automat.
- Dacă nu aveți un abonament la produsul Adobe, faceți clic pe abonament nou în textul mesajului. Aceasta deschide un site web în browserul dvs. web implicit, care vă permite să achiziționați un plan de abonament.
- Dacă ID-ul Adobe nu este corect, faceți clic pe (Nu este ID-ul dvs. Adobe?), sub textul din casetă și conectați-vă cu un alt ID Adobe.

Pasul 4. Faceți clic pe Licențați acest produs
Se află în colțul din dreapta jos al ferestrei de lansare Adobe. Aveți nevoie de un ID Adobe cu un abonament valid la produs pentru a-l activa.
- Dacă nu aveți un ID Adobe, faceți clic pe butonul galben care scrie „Înscrieți-vă acum” pentru a vă înscrie pentru un cont Adobe.
- Dacă aveți în continuare acces la o perioadă de încercare gratuită, faceți clic pe Continuați procesul pentru a continua să utilizați produsul cu încercarea dvs.
Metoda 2 din 4: Utilizarea aplicației Creative Cloud Desktop

Pasul 1. Asigurați-vă că computerul este conectat la internet
Produsele Adobe sunt activate online. Pentru a activa un produs Adobe, aveți nevoie de o conexiune la internet și un ID Adobe.

Pasul 2. Deschideți aplicația Adobe Creative Cloud
Cloudul creativ are o pictogramă roșie care seamănă cu un C și un C înapoi în interiorul unui nor. Pe Windows, aplicațiile pot fi găsite în meniul Start Windows. Pe Mac, deschideți Finder, faceți clic pe Aplicații în bara laterală din stânga și faceți clic pe aplicație.
Faceți clic aici pentru a descărca aplicația desktop Creative Cloud sau orice alt produs Adobe. Cloudul creativ este prima opțiune din partea de sus a paginii. Clic Descarca sub pictograma Creative Cloud pentru a începe descărcarea.

Pasul 3. Faceți clic pe Conectare, dacă vi se solicită acest lucru
Când vă conectați utilizând aplicația desktop Adobe. Produsele Adobe la care aveți un abonament sunt activate automat.
Dacă sunteți conectat cu codul Adobe incorect, faceți clic pe fotografia de profil din colțul din dreapta sus. Apoi apasa Sign out și confirmă. Tastați adresa de e-mail și parola asociate cu ID-ul dvs. Adobe și faceți clic Conectare și sunteți de acord cu acordul de licență.

Pasul 4. Faceți clic pe Instalare lângă un produs
Aplicațiile care nu sunt instalate pe computerul dvs. au un buton albastru pe care scrie „Instalați” lângă ele. Lăsați câteva minute descărcarea și instalarea aplicației.

Pasul 5. Faceți clic pe Lansare
Aplicațiile care sunt deja instalate pe computerul dvs. au lângă ele un buton alb care scrie „Lansare”. Aceasta lansează aplicația.
- Clic Actualizați lângă aplicație dacă este afișat „Actualizare” albastru. Clic Lansa după finalizarea actualizării, descărcarea și instalarea.
- Clic Încerca lângă un produs pentru a începe o perioadă de încercare gratuită de 7 zile a produsului respectiv.
- Clic Cumpără acum dacă nu aveți un abonament la produsul pe care doriți să îl lansați.
Metoda 3 din 4: Utilizarea Creative Suite 6

Pasul 1. Asigurați-vă că computerul este conectat la internet
Produsele Adobe sunt activate online. Pentru a activa un produs Adobe, aveți nevoie de o conexiune la internet și un ID Adobe.

Pasul 2. Faceți clic pentru a lansa o aplicație Adobe CS 6
Aplicațiile Adobe au pictograme colorate pentru fiecare aplicație cu două litere în interiorul unui pătrat. Faceți clic pe aplicație pentru a lansa aplicația. Pe Windows, aplicațiile pot fi găsite în meniul Start Windows. Pe Mac, deschideți Finder, faceți clic pe Aplicații în bara laterală din stânga și faceți clic pe aplicație.

Pasul 3. Faceți clic pe Conectați-vă acum
Este butonul albastru din colțul din dreapta jos al ferestrei de lansare Adobe.

Pasul 4. Conectați-vă cu ID-ul dvs. Adobe
Utilizați adresa de e-mail și parola asociate cu ID-ul dvs. Adobe pentru a vă conecta. Produsul este activat automat când vă conectați cu ID-ul dvs. Adobe.
Dacă nu aveți un ID Adobe, faceți clic pe Creați un ID Adobe pentru a vă înscrie pentru un cont Adobe.
Metoda 4 din 4: Utilizarea Creative Suite 5.5 și mai jos

Pasul 1. Asigurați-vă că computerul este conectat la internet
Produsele Adobe sunt activate online. Pentru a activa un produs Adobe, aveți nevoie de o conexiune la internet și un ID Adobe.

Pasul 2. Faceți clic pentru a lansa o aplicație Adobe CS 5
Aplicațiile Adobe au pictograme colorate pentru fiecare aplicație cu două litere în interiorul unui pătrat. Faceți clic pe aplicație pentru a lansa aplicația. Pe Windows, aplicațiile pot fi găsite în meniul Start Windows. Pe Mac, deschideți Finder, faceți clic pe Aplicații în bara laterală din stânga și faceți clic pe aplicație.

Pasul 3. Selectați „Furnizați un număr de serie”
Este butonul radial de lângă prima opțiune din fereastra de activare.
Dacă aveți la dispoziție o perioadă de încercare gratuită, selectați „Continuați să utilizați ca perioadă de încercare gratuită”

Pasul 4. Tastați numărul de serie al produsului
Numărul de serie este un cod de 24 de cifre, atât cu litere, cât și cu numere. Tastați-l în 6 casete în segmente de 4 sub „Furnizați un număr de serie”. Dacă numărul de serie este valid, la sfârșitul numărului de serie apare o bifă verde.
Dacă nu aveți un număr de serie, faceți clic pe Cumpără acum pentru a obține un număr de serie.

Pasul 5. Faceți clic pe Continuați
Este butonul din colțul din dreapta jos al ecranului de activare. Acest lucru activează produsul și îl lansează.