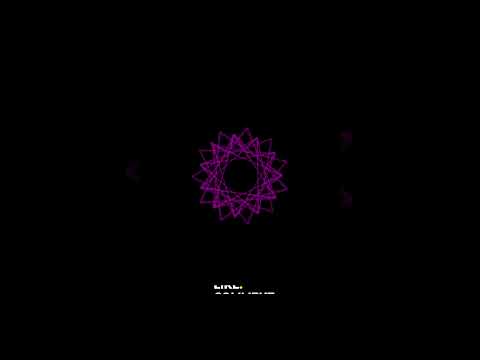Tabelele pivot sunt utilizate pentru a grupa și organiza datele sursă dintr-o foaie de calcul. Valoarea principală a tabelelor pivot este că acestea permit manipularea organizării datelor într-o multitudine de moduri, în funcție de concluziile care se trag din informații și de nevoile utilizatorilor foii de calcul. Adăugarea de rânduri la un tabel pivot oferă un alt mijloc prin care datele pot fi organizate și afișate. Iată cum puteți adăuga rânduri într-un tabel pivot pentru a oferi mai multă profunzime și semnificație descoperirilor dvs.
Pași

Pasul 1. Lansați Microsoft Excel și deschideți fișierul din registrul de lucru care conține tabelul pivot și datele sursă

Pasul 2. Selectați fila care conține datele sursă făcând clic pe ea

Pasul 3. Analizați modul în care sunt organizate intrările în datele sursă
Etichetele coloanelor din datele sursă sunt de obicei utilizate ca etichete de câmp pentru un tabel pivot

Pasul 4. Comparați datele sursă cu tabelul pivot existent și determinați ce coloană va fi adăugată la tabelul pivot ca rânduri afișate suplimentar

Pasul 5. Treceți la fila care conține tabelul pivot făcând clic pe fila foaie de lucru corespunzătoare

Pasul 6. Forțați „Lista câmpurilor tabelului pivot” sau „Expertul tabelului pivot” să se lanseze făcând clic pe una dintre celulele din zona tabelului pivot

Pasul 7. Faceți clic pe eticheta coloanei selectată, glisați-o și plasați-o în secțiunea „Etichete rând” din lista de câmpuri a tabelului pivot

Pasul 8. Reordonați etichetele câmpului din secțiunea „Etichete rând” și notați modificările aduse tabelului pivot

Pasul 9. Selectați comanda pentru etichetele rândurilor care se potrivesc cel mai bine nevoilor dvs