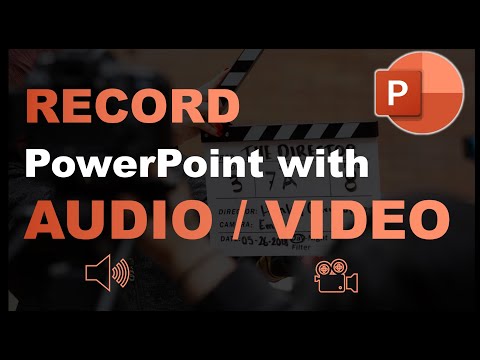Acest wikiHow vă învață cum să adăugați sau să schimbați subsolul într-o prezentare PowerPoint pe un Mac sau PC.
Pași

Pasul 1. Deschideți prezentarea în Microsoft PowerPoint
PowerPoint este în Toate aplicațiile din meniul Start din Windows sau Aplicații folder în macOS.

Pasul 2. Faceți clic pe meniul Insert
Este în partea de sus a ecranului.

Pasul 3. Faceți clic pe Antet și subsol
Căutați foaia albă de hârtie cu dungi galbene în partea de sus și de jos. Aceasta deschide fereastra Header & Footer către fila „Slide”.

Pasul 4. Bifați caseta de lângă „subsol
”Dacă ați avut deja un subsol, puteți sări peste acest pas, deoarece caseta este deja bifată.
Dacă nu doriți subsolul pe diapozitivul titlului, bifați caseta de lângă „Nu afișa pe diapozitivul titlului”

Pasul 5. Introduceți textul subsolului în spațiul gol

Pasul 6. Faceți clic pe Aplicare la toți
Subsolul din prezentarea dvs. se va actualiza imediat.