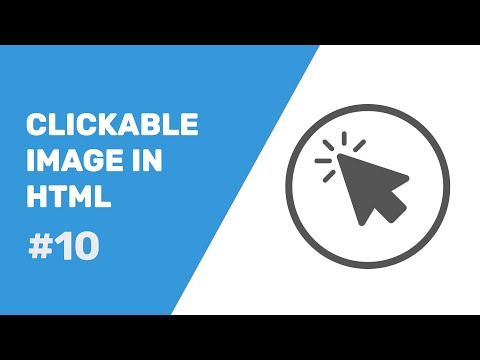Acest wikiHow vă învață cum să deblocați un dispozitiv iOS (de exemplu, iPhone, iPad sau iPod Touch) în diferite situații. Aceste situații includ resetarea unui dispozitiv protejat cu parolă la care nu aveți acces, precum și deblocarea unui dispozitiv la care știți parola.
Pași
Metoda 1 din 4: Resetarea unui dispozitiv iOS protejat prin parolă cu iTunes

Pasul 1. Atașați cablul dispozitivului iOS la dispozitiv și la computer
Capătul USB al cablului (capătul mai mare) intră într-unul dintre porturile dreptunghiulare de pe partea laterală a computerului, iar capătul mic se potrivește în portul de încărcare al dispozitivului.
- Dacă ați uitat codul de acces al dispozitivului, restaurarea acestuia dintr-o copie de rezervă va reseta codul de acces.
- Porturile USB au lângă ele o pictogramă cu trei direcții.
- Dacă computerul dvs. nu are porturi USB, continuați cu metoda „iCloud”.

Pasul 2. Deschide iTunes pe computer dacă nu se deschide automat
În funcție de modelul de computer, poate fi necesar să confirmați că doriți să deschideți automat iTunes după ce ați atașat telefonul.

Pasul 3. Așteptați sincronizarea dispozitivului cu iTunes
Bara din partea de sus a ferestrei iTunes trebuie să spună „Sincronizarea iPhone-ului [Numelui tău] (Pasul [X] din [Y])” sau ceva similar. După ce dispozitivul dvs. se termină conectarea, puteți începe procesul de resetare.

Pasul 4. Faceți clic pe pictograma „Dispozitiv”
Seamănă cu un iPhone și se află sub fila „Cont”.

Pasul 5. Faceți clic pe Back Up Now
Aceasta se află în secțiunea „Copii de rezervă”. Deși este opțional, acest lucru vă va asigura că datele dvs. sunt cât mai actualizate posibil atunci când restaurați dintr-un punct de rezervă.
- Dacă aveți activate copiile de rezervă automate, nu este nevoie să faceți din nou backup. Pentru a fi în siguranță, verificați data ultimei copii de rezervă în secțiunea „Copii de rezervă”.
- Când faceți o copie de rezervă a telefonului, aveți două opțiuni de localizare: „iCloud”, care face o copie de rezervă a telefonului în contul iCloud sau „Acest computer”, care salvează datele telefonului pe computerul curent.

Pasul 6. Faceți clic pe Restaurare dispozitiv
Aceasta este în partea de sus a paginii iTunes. Cuvântul „Dispozitiv” va fi înlocuit cu denumirea dispozitivului dvs. (de exemplu, iPhone, iPad sau iPod).
Dacă aveți activat „Găsiți iPhone-ul meu”, iTunes vă va solicita să îl dezactivați înainte de a restaura. Faceți acest lucru deschizând Setările dispozitivului iOS, derulând în jos și atingând iCloud, derulând în jos și selectând Găsește-mi iPhone-ul și glisând comutatorul de lângă „Găsește-mi iPhone-ul” la stânga

Pasul 7. Faceți clic pe Restaurare și actualizare
Aceasta vă va confirma decizia.
Citiți informațiile din fereastra pop-up înainte de a continua, pentru a ști la ce să vă așteptați când restaurați dispozitivul

Pasul 8. Faceți clic pe Următorul

Pasul 9. Faceți clic pe De acord
Aceasta va iniția procesul de restaurare. Dând clic pe „De acord” înseamnă că sunteți de acord să nu responsabilizați Apple pentru orice pierdere de date în cazul unei erori de sistem.

Pasul 10. Așteptați terminarea resetării

Pasul 11. Selectați punctul de restaurare
Veți găsi această opțiune în secțiunea „Restabiliți din această copie de rezervă” făcând clic pe bara cu numele dispozitivului dvs. iOS.
- Data și locația copiei de rezervă selectate vor fi afișate sub bară. Alegeți cea mai recentă pentru cele mai bune rezultate.
- Va trebui să faceți clic pe cercul de lângă „Restabiliți din această copie de rezervă” pentru a o activa dacă nu este opțiunea dvs. implicită.

Pasul 12. Faceți clic pe „Continuați” pentru a iniția restaurarea
ITunes-ul dvs. va începe să vă restaureze dispozitivul. Acest pas va dura probabil între 15 și 30 de minute, în funcție de cât de multe date sunt pe dispozitivul dvs. iOS.
Ar trebui să vedeți o valoare „Timp rămas” în partea de jos a ferestrei pop-up de restaurare

Pasul 13. Așteptați repornirea dispozitivului dvs. iOS
Când procesul de restaurare este finalizat, veți vedea textul „Hello” alunecând pe ecran.

Pasul 14. Apăsați butonul Acasă
Datorită copiei de rezervă, codul de acces ar fi trebuit eliminat. Apăsarea butonului Acasă vă va debloca telefonul.
Puteți adăuga o nouă parolă la telefon din secțiunea „Touch ID și parolă” din Setările iPhone-ului

Pasul 15. Tastați parola ID-ului dvs. Apple
Acest lucru vă va restabili telefonul și datele sale.
Va trebui să așteptați o perioadă suplimentară de timp pentru a permite aplicațiilor telefonului să se actualizeze și să-și reia starea de pre-ștergere
Metoda 2 din 4: Resetarea unui dispozitiv iOS protejat prin parolă cu iCloud

Pasul 1. Luați în considerare backupul dispozitivului pe iCloud înainte de a continua
Procesul implicat aici include ștergerea de la distanță a conținutului dispozitivului dvs., astfel încât să aveți o copie de rezervă recentă vă va asigura că nu pierdeți niciun fel de date în timp ce restaurați telefonul.
- Dacă nu aveți suficient spațiu disponibil pentru o copie de rezervă iCloud, va trebui să copiați dispozitivul iOS pe iTunes.
- Veți obține doar 5 gigaocteți de stocare gratuită iCloud, deci probabil va trebui să cumpărați mai mult pentru a face backup la iCloud.
- Puteți achiziționa 50 de gigaocteți de stocare pentru 0,99 USD pe lună.

Pasul 2. Deschideți pagina web Găsește-mi iPhone-ul
Find My iPhone vă permite să ștergeți iPhone-ul, iPad-ul sau iPod-ul fără a avea acces la dispozitivul în sine.

Pasul 3. Introduceți ID-ul Apple și parola
Veți face acest lucru în câmpurile furnizate aici.
Acestea sunt acreditările pe care le utilizați atunci când achiziționați aplicații din magazinul de aplicații

Pasul 4. Faceți clic pe →
Dacă acreditările dvs. se potrivesc, aceasta vă va conecta la contul dvs. Apple ID.

Pasul 5. Faceți clic pe Toate dispozitivele
Această opțiune se află în partea de sus a paginii web.

Pasul 6. Faceți clic pe numele dispozitivului
În meniul derulant ar trebui să scrie „[Numele tău]” [Dispozitiv]”.
De exemplu, această opțiune ar putea spune „iPad-ul lui Jane Doe” pentru un iPad

Pasul 7. Faceți clic pe Ștergeți dispozitivul
Aceasta se află în colțul din dreapta al ferestrei din partea dreaptă sus a paginii dvs. web.

Pasul 8. Faceți clic din nou pe Ștergere
Acest lucru vă va confirma alegerea și vă va duce la meniul de introducere a parolei.

Pasul 9. Introduceți din nou parola Apple ID

Pasul 10. Faceți clic pe Următorul
Aceasta vă va duce la preferințele „Găsește-mi iPhone-ul”.
De asemenea, va trebui să faceți clic pe „Următorul” din meniul de introducere a numărului de telefon

Pasul 11. Faceți clic pe Gata
iCloud va începe să vă șteargă dispozitivul din acest moment.

Pasul 12. Așteptați ca dispozitivul să termine ștergerea
După ce se termină, ar trebui să vedeți textul „Bună ziua” alunecând pe ecran. Acesta este indiciul dvs. pentru a vă ridica iPhone-ul, iPad-ul sau iPod Touch-ul și a-l configura din nou.

Pasul 13. Apăsați butonul Acasă al dispozitivului pentru al debloca
Deoarece ați resetat dispozitivul, nu ar trebui să introduceți o parolă aici.

Pasul 14. Navigați prin opțiunile de configurare inițiale
Acestea includ următoarele setări:
- Limba preferată
- Regiunea preferată
- Rețea Wi-Fi preferată

Pasul 15. Introduceți ID-ul Apple și parola pe ecranul „Blocare activare”
Aceste acreditări trebuie să fie aceleași pe care le-ați folosit pentru a vă șterge dispozitivul.

Pasul 16. Atingeți Următorul

Pasul 17. Alegeți să activați sau să dezactivați serviciile de localizare
Dacă nu sunteți sigur pe care să alegeți, atingeți „Dezactivați serviciile de localizare” din partea de jos a ecranului - puteți modifica oricând această setare ulterior.
Serviciile de localizare ajută aplicațiile să își îmbunătățească utilitatea utilizând locația regională a dispozitivului dvs. iOS pentru a vă personaliza experiența

Pasul 18. Tastați o nouă parolă de două ori
De asemenea, puteți atinge Omite pentru a face acest lucru mai târziu.

Pasul 19. Selectați Restaurare din iCloud Backup
Veți găsi această opțiune pe ecranul „Aplicații și date”. Dacă o atingeți, va începe procesul de restaurare.

Pasul 20. Introduceți din nou ID-ul și parola Apple
Aceasta este pentru a verifica dacă există fișiere de rezervă iCloud.

Pasul 21. Atingeți De acord
Se află în colțul din dreapta jos al ecranului. Dacă atingeți „De acord” vă va solicita să selectați o dată de backup iCloud.

Pasul 22. Apăsați data de backup iCloud preferată pentru a începe procesul de backup
Rețineți că restaurarea de la iCloud va dura câteva minute.

Pasul 23. Așteptați ca dispozitivul dvs. iOS să termine restaurarea
Este posibil să fie nevoie să mai introduceți parola ID-ului Apple încă o dată în timpul acestui proces.
Metoda 3 din 4: Deblocarea unui dispozitiv iOS cu o parolă cunoscută

Pasul 1. Apăsați butonul „Blocare” pentru a porni ecranul
Butonul de blocare al unui iPhone este de obicei în partea dreaptă a carcasei, în timp ce iPad-urile și iPod Touch-urile au butoanele de blocare în partea de sus a carcasei.
- Dacă utilizați un iPhone 5 (sau un model mai vechi), butonul „Blocare” va fi în partea de sus a carcasei telefonului.
- Pe telefoanele iPhone 6S (și orice alte modele ulterioare) cu „Ridicați la trezire” activat, puteți pur și simplu ridica telefonul pentru a porni ecranul.

Pasul 2. Apăsați butonul Acasă
Aceasta vă va duce la câmpul de introducere a codului de acces.

Pasul 3. Tastați codul de acces al dispozitivului
Dacă introduceți codul corect, dispozitivul dvs. ar trebui să se deblocheze automat.
Codurile de acces sunt disponibile în trei configurații diferite: 4 cifre, 6 cifre și alfanumerice (cifre, litere și simboluri)
Metoda 4 din 4: Deblocarea unui iPhone sau iPad cu Touch ID

Pasul 1. Confirmați că dispozitivul dvs. iOS acceptă Touch ID
Rețineți că iPod Touch nu acceptă Touch ID. Dispozitivele care acceptă Touch ID includ următoarele:
- iPhone 5S, SE, 6, 6 Plus, 6S, 6S Plus, 7 și 7 Plus.
- iPad Air 2, Mini 3, Mini 4 și Pro (ambele variante de ecran de 9,7 și 12,9 inci).

Pasul 2. Apăsați butonul „Blocare” pentru a porni ecranul
Pentru un iPhone, butonul Blocare va fi probabil în partea dreaptă a carcasei. iPad-urile au butoanele de blocare în partea superioară a carcasei.
IPhone 5S și iPhone SE sunt cele două excepții de la această regulă, în care butonul Blocare se află în partea superioară a carcasei telefonului

Pasul 3. Așezați vârful degetului pe butonul Acasă
Va trebui să faceți acest lucru cu un deget pe care l-ați înregistrat anterior pe iPhone sau iPad.
- Asigurați-vă că vă așezați degetul direct pe butonul Acasă.
- Dacă aveți activată funcția de accesibilitate „Restați degetul pentru a deschide”, acest lucru ar trebui să vă deblocheze automat telefonul.

Pasul 4. Apăsați butonul Acasă când vi se solicită
Dacă amprenta dvs. scanează cu succes, veți vedea textul „Apăsați acasă pentru a debloca” textul din partea de jos a ecranului. Acest lucru vă va debloca telefonul.
Dacă amprenta nu scanează în mod adecvat, dispozitivul dvs. iOS vă va transfera pe ecranul de introducere a codului de acces și vă va solicita „Încercați din nou”
sfaturi
- Unele dispozitive iOS vor șterge toate datele de pe dispozitiv după 10 încercări nereușite de parolă.
- Dacă nu reușiți să scanați amprenta, încercați să vă ștergeți mâinile pe un prosop uscat și să încercați din nou.