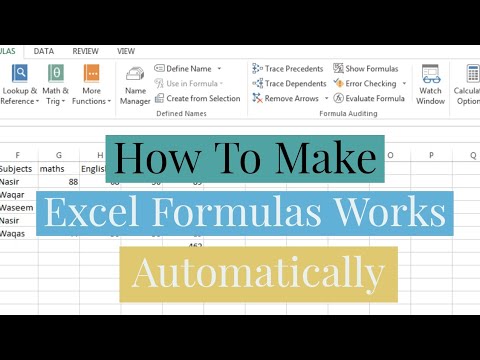Acest wikiHow vă învață cum să eliminați blocarea „iPhone este dezactivat”, care apare după introducerea incorectă a parolei de mai multe ori, de pe iPhone. În timp ce iPhone-ul dvs. va elimina de obicei blocarea în sine, după un minut până la 60 de minute, numeroase încercări incorecte de cod de acces pot duce la dezactivarea iPhone-ului pe termen nelimitat. Puteți elimina această blocare ștergând și restaurând iPhone-ul, care poate fi realizat atât din iTunes, cât și din iCloud sau folosind modul de recuperare din iTunes pentru a șterge iPhone-ul.
Pași
Metoda 1 din 3: Utilizarea iTunes

Pasul 1. Atașați iPhone-ul la computer
Conectați capătul de încărcare al cablului încărcătorului iPhone-ului dvs. la iPhone, apoi conectați capătul USB al cablului la computer.
Dacă utilizați un Mac, poate fi necesar să cumpărați un adaptor USB 3.0 la Thunderbolt pentru a conecta cablul

Pasul 2. Deschide iTunes
Pictograma aplicației sale seamănă cu o notă muzicală multicoloră pe un fundal alb.
Dacă iTunes solicită o parolă sau indică faptul că nu poate interfața cu iPhone-ul dvs., treceți la metoda Modului de recuperare

Pasul 3. Faceți clic pe pictograma iPhone-ului
Este pictograma în formă de iPhone care se află în partea din stânga sus a ferestrei iTunes.

Pasul 4. Faceți clic pe Restaurare iPhone…
Aceasta se află în partea dreaptă sus a paginii.
Dacă funcția Găsește-mi iPhone-ul iPhone este activată, vi se va solicita să o dezactivați înainte de a continua. Deoarece nu puteți dezactiva Găsirea iPhone-ului meu în timp ce iPhone-ul este dezactivat, încercați să utilizați iCloud pentru a șterge iPhone-ul în schimb

Pasul 5. Faceți clic pe Restaurare când vi se solicită
Dacă faceți acest lucru, iPhone-ul dvs. va începe să restabilească setările din fabrică.
Este posibil să fie necesar să introduceți o parolă înainte de a continua

Pasul 6. Așteptați finalizarea restaurării
Acest lucru ar trebui să dureze doar câteva minute, deși poate dura mai mult dacă iPhone-ul dvs. trebuie actualizat. După finalizarea restaurării, protecția iPhone-ului „Dezactivat” al iPhone-ului dvs. ar trebui să fie deblocată, iar parola dvs. va dispărea.

Pasul 7. Restabiliți o copie de rezervă, dacă este necesar
Dacă aveți o copie de rezervă a iPhone-ului dvs. stocat în iTunes sau iCloud, puteți restabili setările iPhone-ului, fotografiile, aplicațiile și așa mai departe.
- Dacă iPhone-ul dvs. are o blocare de activare, va trebui să introduceți adresa de e-mail și parola ID-ului Apple pentru a restabili o copie de siguranță în iTunes.
- Dacă nu aveți o copie de rezervă disponibilă, va trebui să vă configurați iPhone-ul ca pe un iPhone nou.
Metoda 2 din 3: Utilizarea iCloud

Pasul 1. Asigurați-vă că aveți activat Găsirea iPhone-ului meu
Dacă ați dezactivat Find My iPhone în orice moment și nu l-ați repornit, nu veți putea folosi această metodă. Încercați să utilizați iTunes sau să utilizați modul de recuperare.

Pasul 2. Deschideți pagina iCloud
Accesați https://www.icloud.com/ din browserul dvs., apoi conectați-vă introducând adresa de e-mail Apple ID și parola, dacă vi se solicită. Aceasta vă va afișa tabloul de bord iCloud.

Pasul 3. Faceți clic pe Găsiți iPhone
Este o pictogramă radar verde în partea de jos a tabloului de bord. Dacă faceți acest lucru, iCloud începe să încerce să vă găsească iPhone-ul.
Este posibil să trebuiască să reintroduceți parola ID-ului dvs. Apple aici înainte de a continua

Pasul 4. Faceți clic pe Toate dispozitivele
Aceasta este o filă verde în partea de sus a ferestrei. Va apărea un meniu derulant.

Pasul 5. Selectați iPhone-ul
Faceți clic pe numele iPhone-ului dvs. din meniul derulant. Ar trebui să vedeți pagina iPhone-ului deschisă în partea dreaptă a ferestrei.
Dacă nu puteți vedea numele iPhone-ului dvs. aici, Find My iPhone nu este activat pe iPhone

Pasul 6. Faceți clic pe Ștergeți iPhone
Se află în colțul din dreapta jos al paginii iPhone-ului.

Pasul 7. Faceți clic pe Ștergeți când vi se solicită
Dacă faceți acest lucru, va apărea un câmp de parolă.

Pasul 8. Introduceți parola Apple ID
În câmpul parolă, tastați parola Apple ID pentru iPhone pe care încercați să o ștergeți.

Pasul 9. Faceți clic pe Următorul
Se află în colțul din dreapta sus al paginii iPhone-ului, care se află în partea din dreapta sus a ferestrei.

Pasul 10. Faceți clic pe Gata
Acest buton verde se află în partea dreaptă sus a paginii iPhone. Dacă faceți acest lucru, iPhone-ul dvs. începe să se șteargă.

Pasul 11. Așteptați ca iPhone-ul dvs. să termine ștergerea
Procesul de ștergere va dura de obicei doar câteva minute. După ce vedeți versiunile „Hello” în diferite limbi care clipesc pe ecranul iPhone-ului dvs., puteți continua.

Pasul 12. Restabiliți o copie de rezervă, dacă este necesar
Dacă aveți o copie de rezervă a iPhone-ului dvs. stocat în iTunes sau iCloud, puteți restabili setările iPhone-ului, fotografiile, aplicațiile și așa mai departe.
- Dacă iPhone-ul dvs. are o blocare de activare, va trebui să introduceți adresa de e-mail și parola ID-ului Apple pentru a restabili o copie de siguranță în iTunes.
- Dacă nu aveți o copie de rezervă disponibilă, va trebui să vă configurați iPhone-ul ca pe un iPhone nou.
Metoda 3 din 3: Utilizarea modului de recuperare

Pasul 1. Înțelegeți când utilizați modul de recuperare
Modul de recuperare vă permite să utilizați iTunes pentru a vă reseta iPhone-ul pe un computer pe care nu v-ați folosit niciodată iPhone-ul. Dacă nu puteți utiliza iTunes pentru a vă restabili iPhone-ul și contul dvs. iCloud nu are activat Găsirea iPhone-ului meu, va trebui să utilizați modul de recuperare.

Pasul 2. Închideți iTunes dacă este deschis
Acest lucru este important pentru activarea modului de recuperare, deoarece lăsarea iTunes deschisă și apoi plasarea iPhone-ului în modul de recuperare vor duce la o eroare.

Pasul 3. Atașați iPhone-ul la computer
Conectați capătul de încărcare al cablului încărcătorului iPhone-ului dvs. la iPhone, apoi conectați capătul USB al cablului la computer.
- Dacă utilizați un Mac, poate fi necesar să cumpărați un adaptor USB 3.0 la Thunderbolt pentru a conecta cablul.
- Dacă iTunes se deschide, închideți-l înainte de a continua.

Pasul 4. Puneți iPhone-ul în modul de recuperare
Pentru un iPhone 8 sau o versiune ulterioară, veți apăsa rapid butonul de creștere a volumului, apăsați rapid butonul de reducere a volumului, apoi apăsați și mențineți apăsat butonul de pornire până când vedeți mesajul „Conectare la iTunes” - care seamănă cu un cablu de alimentare și cu Logo-ul iTunes-apare pe ecranul iPhone-ului.
- Pentru un iPhone 7, țineți apăsate atât butonul de reducere a volumului, cât și butonul de pornire până când vedeți mesajul „Conectare la iTunes”.
- Pentru un iPhone 6S sau o versiune inferioară, țineți apăsate atât butonul de pornire, cât și butonul Acasă până când vedeți mesajul „Conectare la iTunes”.

Pasul 5. Deschide iTunes
Pictograma aplicației sale seamănă cu o notă muzicală multicoloră pe un fundal alb. iTunes ar trebui să se deschidă pe pagina Mod de recuperare.

Pasul 6. Faceți clic pe Restaurare iPhone…
Aceasta este în partea de sus a ferestrei.

Pasul 7. Faceți clic pe Restaurare când vi se solicită
IPhone-ul dvs. va începe să se restabilească la setările din fabrică.
Este posibil să trebuiască să introduceți parola ID-ului dvs. Apple aici

Pasul 8. Așteptați ca iPhone-ul să termine ștergerea
De obicei, aceasta va dura doar câteva minute, deși poate dura mai mult dacă iPhone-ul dvs. trebuie actualizat.

Pasul 9. Restabiliți o copie de rezervă, dacă este necesar
Dacă aveți o copie de rezervă disponibilă pe un alt computer sau în iCloud, puteți restabili informațiile iPhone-ului dvs. prin intermediul copiei de rezervă.
- Dacă iPhone-ul dvs. are o blocare de activare, va trebui să introduceți adresa de e-mail și parola ID-ului Apple pentru a restabili o copie de siguranță în iTunes.
- Dacă nu aveți o copie de rezervă disponibilă, va trebui să vă configurați iPhone-ul ca pe un iPhone nou.
sfaturi
- Aproape întotdeauna merită să așteptați întreaga perioadă de timp necesară pentru ca dispozitivul de blocare „Dezactivat” al iPhone-ului dvs. să dispară, mai degrabă decât să ștergeți și să restaurați iPhone-ul.
- Dacă trebuie să efectuați un apel de urgență în timp ce iPhone-ul dvs. este dezactivat, atingeți De urgență în partea de jos a ecranului și apoi formați manual numărul.