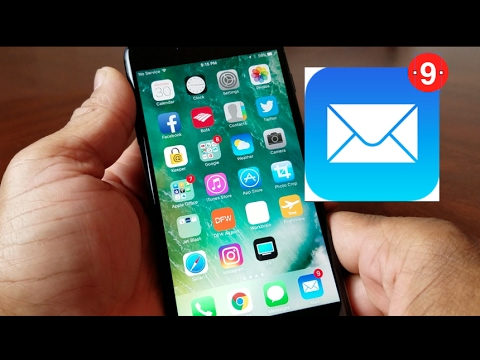WordPress este un blog open-source popular care a fost introdus în 2003. Bloggerii pot utiliza sistemul de șabloane ușor de utilizat pentru a alege aspectul blogului lor și apoi să posteze proză, imagini și linkuri pe subiectele lor la alegere. Printre numeroasele caracteristici pe care le au șabloanele se află posibilitatea de a împărți blogul în secțiuni în funcție de subiecte. Pentru a face acest lucru, trebuie să aveți un blog WordPress și să fiți oarecum familiarizați cu tabloul de bord care controlează aspectul blogului dvs. Pagini și subpagini sunt uneori numite pagini părinte și respectiv copil. Acest articol vă va arăta cum să adăugați o subpagină în WordPress.
Pași

Pasul 1. Conectați-vă la blogul dvs. WordPress
Dacă nu aveți un blog WordPress, accesați https://wordpress.com și faceți clic pe butonul pe care scrie „Începeți aici”. Vă va duce prin procesul de înscriere, care include introducerea informațiilor personale precum numele dvs. și orice informații de plată necesare (dacă intenționați să vă actualizați contul WordPress din versiunea gratuită).
Dacă aveți mai multe site-uri WordPress, asigurați-vă că cel activ este site-ul corect la care doriți să adăugați subpagini. Dacă nu, faceți clic pe Schimbați site-ul în colțul din stânga sus al tabloului de bord.

Pasul 2. Faceți clic pe Pagini
Se află în panoul din partea stângă a ecranului, lângă o pictogramă de două pagini.

Pasul 3. Faceți clic pe Adăugare nouă
Imediat, vi se poate solicita să selectați un șablon sau să lucrați dintr-o pagină goală, astfel încât să puteți face oricare pentru a continua. Când apare noul formular de pagină, tastați un titlu și orice conținut pe care doriți să fie postat pe pagina dvs.
Veți avea nevoie de o pagină părinte sub care să vă puteți lista subpagina. Dacă nu aveți o pagină părinte, repetați acești pași pentru a adăuga o pagină nouă care va fi pagina dvs. părinte. De exemplu, puteți să vă enumerați CV-ul online ca subpagină în pagina „Contactați-mă”

Pasul 4. Faceți clic pe Atribute pagină
Veți vedea acest lucru în colțul din dreapta jos, sub Discuție și extras.
Dacă nu vedeți acest meniu în partea dreaptă a ecranului, faceți clic pe pictograma roată din colțul din dreapta sus al paginii web, lângă „Publicați” și va apărea meniul

Pasul 5. Faceți clic pe caseta goală sub „Pagina părinte” și selectați din meniul derulant
Veți putea selecta o pagină părinte din toate paginile pe care le-ați creat pe site-ul dvs. WordPress.

Pasul 6. Faceți clic pe Publicați de două ori
Când faceți clic pe „Publicați” o dată, vi se va cere să confirmați alegerea. După ce v-ați publicat pagina, faceți clic pe pictograma WordPress din colțul din stânga sus al browserului web și faceți clic pe Vizualizați paginile pentru a reveni la tabloul de bord, unde veți putea vedea toate paginile.
- Veți vedea că sub-paginile sunt indentate sub paginile lor părinte.
- Pentru a schimba o pagină părinte într-o pagină copil sau subpagină, faceți clic pe meniul cu trei puncte și faceți clic pe Editați | × apoi modificați „Pagina părinte” sub antetul „Atribute de pagină”. De asemenea, puteți schimba o subpagină într-o pagină părinte, făcând caseta de text goală și nu indicând nicio altă pagină ca pagină părinte.