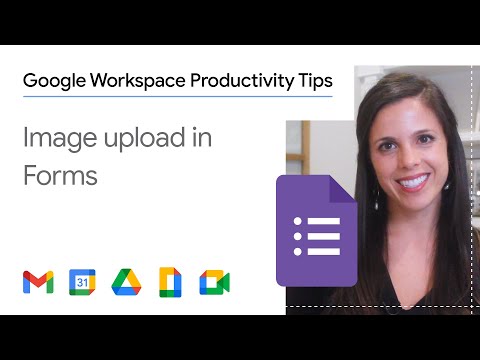Google Maps poate fi util pentru a naviga printr-o nouă locație sau loc. De asemenea, îl puteți utiliza pentru a găsi cea mai bună rută sau a alternativelor de rută și pentru a vă planifica călătoria în consecință. Puteți obține indicații de rotație și rute diferite, în funcție de metoda de transport. De asemenea, veți putea spune cât de mult vă va dura până ajungeți la destinație.
Pași
Metoda 1 din 2: pe un browser

Pasul 1. Accesați Google Maps
Puteți utiliza orice browser web de pe computer pentru a vizita site-ul.

Pasul 2. Identifică-ți destinația
Utilizați caseta de căutare din colțul din stânga sus al paginii și introduceți locația sau adresa primei opriri. O listă scurtă de rezultate posibile va cădea în jos. Faceți clic pe opțiunea corectă, iar harta va fi trasă automat la locația pe care ați setat-o.

Pasul 3. Identificați locația de plecare
Reveniți la secțiunea din colțul din stânga sus al paginii. Destinația pe care ați setat-o este afișată acolo. Faceți clic pe butonul „Instrucțiuni” de lângă acesta și va apărea un nou câmp unde puteți introduce locația sau adresa de pornire.
Va apărea o listă cu rezultate posibile. Faceți clic pe selecția dvs., iar harta se va extinde automat pentru a vă arăta rutele de la această locație de pornire la destinație

Pasul 4. Adăugați mai multe opriri
Chiar sub prima oprire este un buton plus. Faceți clic pe acesta pentru a adăuga un câmp nou în care puteți introduce o altă oprire în călătoria dvs. Va apărea o listă scurtă de rezultate posibile. Faceți clic pe selecția dvs., iar harta va include automat oprirea suplimentară.
Repetați acest pas pentru toate celelalte opriri pe care le veți face în aceeași călătorie

Pasul 5. Selectați un mod de transport
Deasupra secțiunii din colțul din stânga sus al paginii există o bară de instrumente. Acesta conține modurile de transport acceptate de Google Maps. Pentru indicații de orientare pas cu pas, faceți clic pe butonul sau pictograma corespunzătoare din bara de instrumente.
- Pentru conducere - Dacă conduceți, faceți clic pe pictograma mașină de pe bara de instrumente. Aceasta este, în general, ruta implicită.
- Pentru tranzit - Dacă faceți naveta prin autobuz, tren, metrou sau alt transport public, faceți clic pe pictograma trenului din bara de instrumente. Rutele de pe hartă se vor modifica ușor pentru a se potrivi tuturor rutelor de transport public.
- Pentru mers pe jos - Dacă mergeți, faceți clic pe pictograma pietonal de pe bara de instrumente. Traseele de pe hartă se vor modifica ușor pentru a se potrivi traseelor de mers pe jos.
- Pentru ciclism - Dacă mergeți cu bicicleta sau cu bicicleta, faceți clic pe pictograma de ciclism de pe bara de instrumente. Traseele de pe hartă se vor schimba ușor pentru a se potrivi traseelor de ciclism sigure.

Pasul 6. Vizualizați rutele
Vi se pot oferi mai multe opțiuni pe rutele pe care le puteți lua, fiecare identificată cu propria durată și distanță prin modul de transport pe care l-ați selectat. Cea mai scurtă rută va fi colorată, astfel încât să o puteți găsi cu ușurință.

Pasul 7. Selectați un traseu
Din traseele furnizate, faceți clic pe cel pe care doriți să îl utilizați. Faceți clic pe linkul „Detalii”, iar colțul din stânga sus al paginii se va extinde pentru a vă arăta direcțiile pas cu pas sau pas cu pas de la locația dvs. de plecare la destinație.

Pasul 8. Planificați-vă traseul
Folosiți instrucțiunile furnizate pentru a vă planifica călătoria. Fiecare pas indică clar direcția pe care trebuie să o faci, pe ce stradă ar trebui să te afli și distanța pe care trebuie să o parcurgi. Dacă călătoria dvs. este lungă, puteți încorpora opririle necesare, cum ar fi benzinăriile, hotelurile sau motelurile și restaurantele, în ruta dvs. Le puteți identifica cu ușurință pe hartă cu pictogramele și numele lor corespunzătoare și le puteți adăuga la ruta dvs. făcând clic pe semnul plus și apoi făcând clic pe pictograma opririi dorite.
- Metrou - Puteți identifica stațiile de metrou sau metrou prin pictograma albastră „M” de pe hartă.
- Hotel / motel-Puteți identifica hotelul și motelurile după pictograma patului maro de pe hartă.
- Cafenea-Puteți identifica locațiile cafenelei prin pictograma ceașcă portocalie de cafea de pe hartă.
- Restaurant-Puteți identifica locațiile restaurantelor sau fast-food-urilor prin pictograma portocalie lingură și furculiță de pe hartă.
- Banca - Puteți identifica locațiile băncii după pictograma albastră pe dolar de pe hartă.
- Centru comercial - Puteți identifica centrul comercial sau locațiile magazinelor prin pictograma albastră de geantă de mână de pe hartă.
- Piaţă. Puteți identifica magazinele alimentare sau locațiile pieței prin pictograma albastră a coșului de cumpărături de pe hartă.
- Biserică - Puteți identifica locațiile bisericii după pictograma bisericii maro de pe hartă.
- Parc-Puteți identifica locațiile parcului prin pictograma copac verde de pe hartă.
- Spital - Puteți identifica locațiile spitalului prin pictograma roșie „H” de pe hartă.
- Școală - Puteți identifica locațiile școlii după pictograma pălărie maro de pe hartă.
- Biblioteca-Puteți identifica locațiile bibliotecii după pictograma cărții maro de pe hartă.
Metoda 2 din 2: pe aplicația mobilă

Pasul 1. Lansați Google Maps
Căutați aplicația Google Maps pe dispozitivul dvs. mobil și atingeți-o.

Pasul 2. Identifică-ți destinația
Utilizați caseta de căutare din colțul din stânga sus al paginii și introduceți locația sau adresa destinației dvs. Va apărea o listă scurtă de rezultate posibile. Atingeți selecția și harta vă va atrage automat la locația pe care ați setat-o.

Pasul 3. Identificați locația de plecare
Reveniți la secțiunea din colțul din stânga sus al paginii. Destinația pe care ați setat-o este afișată acolo. Atingeți-l și va apărea un câmp nou unde puteți introduce locația sau adresa de pornire. Atingeți-l și introduceți locația de plecare.
Va apărea o listă cu rezultate posibile. Atingeți selecția și vi se va afișa cea mai bună metodă de transport și ruta de la locația de plecare la destinație, cu distanța și timpul total. De cele mai multe ori acest lucru se va face cu mașina sau feroviarul, deoarece acestea sunt opțiunile mai rapide

Pasul 4. Selectați un mod de transport
Deasupra secțiunii din colțul din stânga sus al paginii există o bară de instrumente. Acesta conține modurile de transport acceptate de Google Maps. Pentru indicații de orientare pas cu pas, faceți clic pe butonul sau pictograma corespunzătoare din bara de instrumente.
- Conducere - Dacă conduceți, atingeți pictograma mașină de pe bara de instrumente.
- Tranzit - Dacă faceți naveta prin autobuz, tren, metrou sau alt transport public, atingeți pictograma trenului de pe bara de instrumente.
- Mers - Dacă mergeți, atingeți pictograma pietonal de pe bara de instrumente.

Pasul 5. Vizualizați rutele
Vi se pot oferi mai multe opțiuni pe rutele pe care le puteți lua, fiecare identificată cu propria durată și distanță prin modul de transport pe care l-ați selectat.

Pasul 6. Selectați un traseu
Din traseele furnizate, atingeți cea pe care doriți să o utilizați. Traseul va fi afișat colorat pe hartă. Vor fi enumerate indicațiile de orientare stradă cu stradă de la locația de plecare până la destinație.

Pasul 7. Planificați-vă traseul
Folosiți instrucțiunile furnizate pentru a vă planifica călătoria. Fiecare pas indică clar direcția pe care trebuie să o faci, pe ce stradă ar trebui să te afli și distanța pe care trebuie să o parcurgi. Dacă călătoria dvs. este lungă, puteți încorpora opririle necesare, cum ar fi benzinăriile, hotelurile sau motelurile și restaurantele, în ruta dvs. Le puteți identifica cu ușurință pe hartă cu pictogramele și numele lor corespunzătoare.
- Metrou - Puteți identifica stațiile de metrou sau metrou prin pictograma albastră „M” de pe hartă.
- Hotel / motel-Puteți identifica locațiile hotelului și motelului prin pictograma pat maro de pe hartă.
- Cafenea-Puteți identifica locațiile cafenelei prin pictograma ceașcă portocalie de cafea de pe hartă.
- Restaurant-Puteți identifica locațiile restaurantelor sau fast-food-urilor prin pictograma portocalie și furculiță de pe hartă.
- Banca-Puteți identifica locațiile băncii după pictograma albastră pe dolar de pe hartă.
- Centrul comercial - Puteți identifica centrele comerciale sau locațiile magazinelor prin pictograma albastră a geantelor de mână de pe hartă.
- Piață-Puteți identifica magazinele alimentare sau locațiile pieței prin pictograma albastră a coșului de cumpărături de pe hartă.
- Biserică - Puteți identifica locațiile bisericii după pictograma bisericii maro de pe hartă.
- Parc-Puteți identifica locațiile parcului prin pictograma copac verde de pe hartă.
- Spital - Puteți identifica locațiile spitalului prin pictograma roșie H de pe hartă.
- Școală - Puteți identifica locațiile școlii după pictograma pălărie maro de pe hartă.
- Biblioteca-Puteți identifica locațiile bibliotecii după pictograma cărții maro de pe hartă.