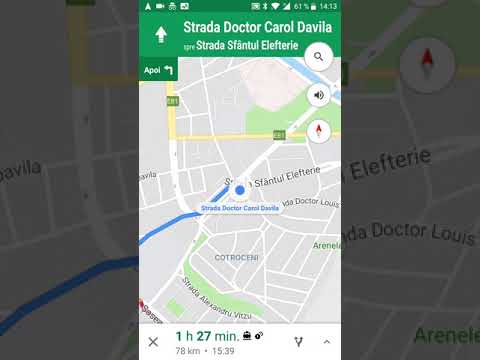Aveți probleme la găsirea unui anumit e-mail sau a unui lanț de e-mailuri în lista de mesaje Hotmail? Utilizați acest articol pentru a afla cum să căutați acea (sau mai multe) piese de e-mail, astfel încât un e-mail problematic să nu mai fie deplasat vreodată.
Pași

Pasul 1. Deschideți browserul de internet la alegere

Pasul 2. Vizitați site-ul Hotmail

Pasul 3. Conectați-vă cu numele de utilizator și datele de conectare a parolei dacă nu sunteți deja conectat

Pasul 4. Faceți clic pe linkul „Accesați Mesaje primite”, care este poziționat strategic sub „Hotmail Highlights” în centrul paginii web rezultate

Pasul 5. Găsiți lista de mesaje pe ecran
În cea mai mare parte a drumului spre stânga, în partea de sus a dosarelor, veți vedea o casetă de căutare.

Pasul 6. Utilizați caseta de căutare descrisă în pasul anterior

Pasul 7. Tastați orice termen de căutare doriți să utilizați sau puteți introduce o adresă sau un nume de contact
unul dintre alți termeni.
De asemenea, puteți introduce un termen de căutare web Bing, pentru a căuta în continuare pe web, dacă nu găsiți mesajul dorit în Hotmail / contul dvs. Windows Live

Pasul 8. Derulați prin listă, până când ați găsit termenul de căutare specific

Pasul 9. Apăsați ↵ Enter pentru a începe căutarea

Pasul 10. Lăsați câteva secunde ca Hotmail să vă caute Mesaje primite, precum și toate celelalte foldere pentru mesaje cu termenii de setare de căutare intenționați afișați în casetă

Pasul 11. Căutați peste listă, pentru a vedea cu ce rezultate va trebui să luați sau să luați măsuri
sfaturi
- În dreapta casetei de căutare, veți vedea un buton cu 3 săgeți orientate în sus. Acest buton, când faceți clic, vă va oferi alte opțiuni „Avansate”, pentru a vă modifica căutarea și mai mult.
- Deși Hotmail este cel mai cunoscut prin numele său principal, în ultimii 5 ani, acesta a primit o actualizare majoră a numelui. Acum a devenit parte a sistemului Windows Live și acum a devenit Windows Live Hotmail. Contul cu care aveți de-a face nu este numit doar un cont Windows Live Hotmail, ci mai corect numit Windows Live ID.