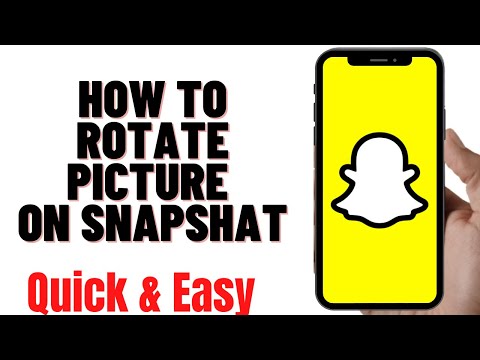Acest wikiHow vă învață cum să creați emoticoane Twitch folosind editorul grafic GIMP. Atâta timp cât sunteți afiliat sau partener Twitch, vă puteți crea și încărca emoticoanele personalizate chiar în tabloul de bord Twitch.
Pași
Partea 1 din 2: Utilizarea GIMP

Pasul 1. Instalați GIMP de pe
GIMP este o versiune gratuită de Photoshop și un editor de fotografii care vă va permite să vă creați propriile imagini.
- Puteți utiliza orice editor de imagini doriți atâta timp cât acesta acceptă fundaluri transparente. Din păcate, MS Paint nu acceptă acest lucru.
- Pentru a afla mai multe despre instalarea GIMP, consultați Cum se instalează GIMP.

Pasul 2. Deschide GIMP
Veți găsi acest lucru în meniul Start sau în dosarul Aplicații.

Pasul 3. Faceți clic pe fila Fișier
Veți găsi acest meniu în partea de sus a ecranului sau în partea de sus a ferestrei programului. Se va derula un meniu.

Pasul 4. Faceți clic pe Nou

Pasul 5. Introduceți „112” pentru Lățime și „112” pentru Înălțime
Aceasta va crea o pânză pătrată. Deși faceți 3 dimensiuni diferite, doriți să începeți cu cea mai mare dintre cele trei pentru a păstra același aspect al raportului atunci când redimensionați.

Pasul 6. Faceți clic pe Opțiuni avansate
Aceasta va extinde meniul de creație.

Pasul 7. Faceți clic pe Transparență în „Completați cu:
”Acest lucru va face fundalul transparent.

Pasul 8. Creați-vă emote-ul
Puteți utiliza wikiHow pentru a utiliza GIMP pentru a afla mai multe despre cum să utilizați programul.
Puteți deschide o imagine, copiați-o, apoi lipiți-o pe pânza dvs. dacă doriți să utilizați o imagine pe care o aveți deja

Pasul 9. Faceți clic pe fila Fișier
Veți găsi acest meniu în partea de sus a ecranului sau în partea de sus a ferestrei programului. Se va derula un meniu.

Pasul 10. Faceți clic pe Salvare ca
Va trebui să o salvați ca imagine PNG, conform instrucțiunilor Twitch.
- Asigurați-vă că dimensiunea fișierului este mai mică de 25 KB.
- Denumiți fișierul cu ceva pe care îl veți aminti, cum ar fi „imaginea 112” pentru fișierul 112x112.

Pasul 11. Redimensionați imaginea pentru a crea un alt emote
Deoarece veți avea nevoie de toate cele 3 dimensiuni (112x112, 56x56 și 28x28), va trebui să vă redimensionați munca de mai multe ori.
- Apasă pe Imagine filă și selectați Dimensiunea pânzei…. Va apărea o fereastră nouă.
- Introduceți „56” pentru Lăţime și „56” pentru Înălţime.
- Clic Redimensionați.

Pasul 12. Faceți clic pe fila Fișier
Veți găsi acest meniu în partea de sus a ecranului sau în partea de sus a ferestrei programului. Se va derula un meniu.

Pasul 13. Faceți clic pe Salvare ca
Va trebui să o salvați ca imagine PNG, conform instrucțiunilor Twitch.
- Asigurați-vă că dimensiunea fișierului este mai mică de 25 KB.
- Denumiți fișierele emote create pe care le veți aminti, cum ar fi „imaginea 56” pentru fișierul 56x56.

Pasul 14. Redimensionați imaginea din nou pentru ultimul emote
Ați creat un emote de 112x112 și 56x56, deci va trebui să creați un emote de 28x28.
- Apasă pe Imagine filă și selectați Dimensiunea pânzei…. Va apărea o fereastră nouă.
- Introduceți „28” pentru Lăţime și „28” pentru Înălţime.
- Clic Redimensionați.

Pasul 15. Faceți clic pe fila Fișier
Veți găsi acest meniu în partea de sus a ecranului sau în partea de sus a ferestrei programului. Se va derula un meniu.

Pasul 16. Faceți clic pe Salvare ca pentru a salva fișierul
Va trebui să o salvați ca imagine PNG, conform instrucțiunilor Twitch.
- Asigurați-vă că dimensiunea fișierului este mai mică de 25 KB.
- Denumiți fișierele emote create pe care le veți aminti, cum ar fi „28imagine” pentru fișierul 58x28.
Partea 2 din 2: Încărcarea în Twitch

Pasul 1. Deschideți Twitch
Puteți găsi acest lucru în meniul Start sau în folderul Aplicații.
Doar afiliații și partenerii pot încărca emoticoane personalizate

Pasul 2. Faceți clic pe pictograma profilului dvs
Veți găsi acest lucru în colțul din dreapta sus al ferestrei programului și va apărea un meniu.

Pasul 3. Faceți clic pe Tablou de bord sau Tabloul de bord al creatorilor.
Veți fi condus la o pagină nouă.

Pasul 4. Faceți clic pe Setări pentru afiliați / parteneri
Veți vedea acest lucru în meniul din stânga, sub antetul „Setări”.

Pasul 5. Faceți clic pe Emote
Veți vedea acest lucru în centrul ferestrei programului dvs. sub antetul „Abonament”.

Pasul 6. Faceți clic pe Editare
Secțiunea „Încărcare emote” se va deplasa afară și făcând clic pe semnul plus (+) din interiorul unei casete emote vă va permite să alegeți o imagine pentru încărcare.
- Veți vedea filele pentru Nivelul 1, Nivelul 2 și Nivelul 3. Acestea sunt nivelurile la care utilizatorii se abonează și acestea sunt emotiile la care au acces, precum și procedura de niveluri.
- Dacă nu sunteți afiliat sau partener cu Twitch, puteți utiliza emotii personalizate pe propriul canal folosind extensia BBTV din browserul dvs. web, pe care o puteți găsi la