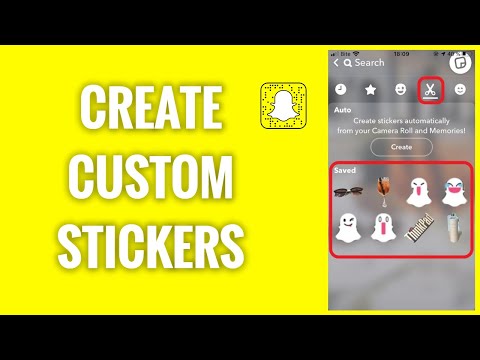Unele dintre cele mai de bază programe pot fi cele mai dificile de găsit, iar Microsoft Paint nu face excepție. Din fericire, există o varietate de moduri de a localiza Microsoft Paint, indiferent dacă preferați o navigare simplă fișier-fișier sau comenzi de rulare ușor mai avansate; mai bine, după ce găsiți fișierul, puteți crea oricând o comandă rapidă înapoi pe desktop. Iată câteva modalități de localizare a programului Microsoft Paint.
Pași
Metoda 1 din 3: Găsirea Microsoft Paint în computer

Pasul 1. Deschideți meniul Start
Pentru a accesa Microsoft Paint, va trebui să navigați prin câțiva pași în meniul Start; deschideți meniul Start făcând clic pe butonul din colțul din stânga jos al ecranului cu butonul stâng al mouse-ului.
- Indiferent de sistemul dvs. de operare, meniul Start va fi întotdeauna în colțul din stânga jos.
- De asemenea, puteți afișa meniul Start apăsând tasta ⊞ Win de pe tastatură; deși această tastă poate varia în locație, va fi în mod normal în colțul din stânga jos al tastaturii.

Pasul 2. Faceți clic pe „Toate aplicațiile”
După ce ați afișat meniul Start, găsiți fila etichetată „Toate aplicațiile” în coloana din stânga a meniului și faceți clic pe ea cu butonul stâng al mouse-ului. Aceasta vă va arăta o listă cuprinzătoare a tuturor fișierelor pe care le-ați instalat pe computer, dintre care unul este Microsoft Paint.
În funcție de versiunea dvs. de Windows, meniul de pornire poate avea o filă etichetată „Toate programele” în locul „Toate aplicațiile”; dacă acesta este cazul, faceți clic pe fila „Toate programele”

Pasul 3. Derulați în jos până la „Accesorii Windows”
În meniul „Toate aplicațiile”, navigați în jos, fie făcând clic pe săgeata orientată în jos din dreapta fișierelor, făcând clic și glisând bara în dreapta fișierelor în jos, sau derulând cu mouse-ul sau trackpad-ul. Căutați fișierul „Accesorii Windows”, deci va trebui să navigați la secțiunea „W” înainte de a începe chiar să citiți fișierele. „Accesorii Windows” conține fișiere de sistem care vin standard cu computerul, cum ar fi Wordpad și Paint.
În funcție de versiunea dvs. de Windows, „Accesorii Windows” ar putea fi pur și simplu denumit „Accesorii”; dacă acesta este cazul, faceți clic pe fișierul „Accesorii”

Pasul 4. Deschideți folderul Accesorii
După ce găsiți fișierul „Accesorii Windows”, faceți clic pe acesta cu butonul stâng al mouse-ului, apoi derulați în jos până când găsiți fișierul etichetat „Microsoft Paint”. Acesta este fișierul dvs. de destinație!

Pasul 5. Selectați Microsoft Paint
Faceți dublu clic pe pictograma „Microsoft Paint” cu butonul stâng al mouse-ului pentru a deschide Microsoft Paint.
Metoda 2 din 3: Deschiderea Microsoft Paint cu Run

Pasul 1. Deschideți meniul Start
Dacă trebuie doar să accesați Microsoft Paint, dar nu puteți localiza comanda rapidă, va trebui să accesați locația fișierului principal. Indiferent de sistemul de operare, pictograma Start va fi în colțul din stânga jos al ecranului. Faceți clic pe acesta pentru a deschide meniul Start.

Pasul 2. Deschideți programul Run
Chiar și atunci când ștergeți din greșeală o comandă rapidă, nu eliminați de fapt programul fizic de pe computer; cu toate acestea, găsirea fișierului real poate fi dificilă. În acest caz, veți utiliza programul Run pentru a accesa fișierul Paint rădăcină. În bara de căutare din partea de jos a meniului Start, tastați „Rulați” fără ghilimele. În partea de sus ar trebui să scrie „Rulați”, sub expresia „Aplicație desktop”. Faceți clic pe această intrare pentru a deschide programul Run.
- Sistemele de operare mai vechi, cum ar fi Windows XP, vor avea o comandă rapidă pentru a Rula în meniul Start; în acest caz, pur și simplu faceți clic pe pictograma Run pentru a deschide programul Run.
- De asemenea, puteți utiliza funcția de căutare din meniul Start pentru a localiza Paint, prin care puteți crea o comandă rapidă făcând clic dreapta pe pictograma Paint și selectând „creați o comandă rapidă” din meniul derulant.

Pasul 3. Folosiți Run pentru a deschide Paint
În caseta de dialog Executare, tastați „mspaint.exe” fără ghilimele, apoi faceți clic pe „OK” pentru a căuta Microsoft Paint. După o ușoară întârziere, aceasta ar trebui să afișeze interfața Microsoft Paint.

Pasul 4. Folosiți MS Paint ca de obicei
Când mergeți să salvați creația, luați în considerare alegerea locației de salvare ca desktop, deoarece permite cel mai ușor acces.
Metoda 3 din 3: Crearea unei comenzi rapide pentru Paint

Pasul 1. Deschideți meniul Start
Pentru a accesa Microsoft Paint, va trebui să navigați prin câțiva pași în meniul Start; deschideți meniul Start făcând clic pe butonul din colțul din stânga jos al ecranului cu butonul stâng al mouse-ului.
- Indiferent de sistemul dvs. de operare, meniul Start va fi întotdeauna în colțul din stânga jos.
- De asemenea, puteți afișa meniul Start apăsând tasta ⊞ Win de pe tastatură; deși această tastă poate varia în locație, va fi în mod normal în colțul din stânga jos al tastaturii.

Pasul 2. Faceți clic pe „Toate aplicațiile”
După ce ați afișat meniul Start, găsiți fila etichetată „Toate aplicațiile” în coloana din stânga a meniului și faceți clic pe ea cu butonul stâng al mouse-ului. Aceasta vă va arăta o listă cuprinzătoare cu toate fișierele pe care le-ați instalat pe computer, dintre care unul este Microsoft Paint.
În funcție de versiunea dvs. de Windows, meniul de pornire poate avea o filă etichetată „Toate programele” în locul „Toate aplicațiile”; dacă acesta este cazul, faceți clic pe fila „Toate programele”

Pasul 3. Derulați în jos până la „Accesorii Windows”
În meniul „Toate aplicațiile”, navigați în jos, fie făcând clic pe săgeata orientată în jos din dreapta fișierelor, făcând clic și glisând bara în dreapta fișierelor în jos, sau derulând cu mouse-ul sau trackpad-ul. Căutați fișierul „Accesorii Windows”, deci va trebui să navigați la secțiunea „W” înainte de a începe chiar să citiți fișierele. „Accesorii Windows” conține fișiere de sistem care vin standard cu computerul dvs., cum ar fi Wordpad și Paint.
În funcție de versiunea dvs. de Windows, „Accesorii Windows” ar putea fi pur și simplu denumit „Accesorii”; dacă acesta este cazul, faceți clic pe fișierul „Accesorii”

Pasul 4. Deschideți folderul Accesorii
După ce găsiți fișierul „Accesorii Windows”, faceți clic pe acesta cu butonul stâng al mouse-ului, apoi derulați în jos până când găsiți fișierul etichetat „Microsoft Paint”. Acesta este fișierul dvs. de destinație!

Pasul 5. Creați o comandă rapidă
Acum că ați găsit fișierul original Paint, trebuie să creați o comandă rapidă pentru acces ușor! Faceți clic dreapta pe Microsoft Paint și selectați „Mai multe opțiuni” din meniul derulant, apoi faceți clic pe „Fixare în bara de activități”. Aceasta va plasa o comandă rapidă pentru pictura pe bara de activități din partea de jos a ecranului; pentru a deschide Paint din acest moment, tot ce trebuie să faceți este să faceți clic stânga pe pictograma Paint din bara de activități și veți fi bine să mergeți!
Dacă utilizați un sistem de operare înainte de Windows 10, va trebui să faceți clic dreapta pe Microsoft Paint și să selectați „Creați o comandă rapidă” în meniul derulant. Comanda rapidă va apărea pe desktop, din care aveți opțiunea de a face clic și de a glisa pictograma de comenzi rapide pe bara de activități

Pasul 6. Deschideți Microsoft Paint de pe desktop
Ori de câte ori decideți că doriți să utilizați Microsoft Paint, pur și simplu faceți clic pe pictograma Paint - nu este nevoie să parcurgeți toate fișierele diferite ale programului pentru a o găsi!
Dacă doriți să redenumiți comanda rapidă, faceți clic dreapta pe ea și selectați „Redenumiți” din meniul derulant
sfaturi
- În general, nu trebuie să vă faceți griji cu privire la dispariția completă a vopselei din computer; deoarece este un fișier de sistem, nu apare ca detașabil în funcția „Adăugare sau eliminare programe” a Panoului de control, ceea ce face foarte dificilă eliminarea accidentală.
- Dacă ați reușit cumva să ștergeți fișierul de sistem Paint real, puteți face întotdeauna o restaurare a sistemului.
- Ori de câte ori ștergeți din greșeală o comandă rapidă, puteți urmări în mod fiabil fișierul utilizând funcția de căutare și creați o comandă rapidă în acest fel.
- În funcție de sistemul de operare pe care îl utilizați, funcția de căutare și programul Run vor fi accesibile în moduri diferite; accesarea manuală a MS Paint, totuși, va fi aceeași pe orice sistem de operare Windows.