Acest wikiHow vă învață cum să creați și să personalizați o pagină suplimentară pentru blogul dvs. Tumblr. Va trebui să utilizați site-ul web Tumblr pentru a face acest lucru.
Pași

Pasul 1. Deschide Tumblr
Accesați https://www.tumblr.com/. Aceasta vă va deschide pagina de tablou de bord Tumblr dacă sunteți deja conectat.
Dacă nu sunteți conectat, faceți clic pe Autentificare, introduceți adresa de e-mail și parola și faceți clic pe Autentificare.

Pasul 2. Faceți clic pe pictograma profilului dvs
Este pictograma în formă de persoană din colțul din dreapta sus al paginii de bord. Dacă faceți acest lucru, vi se solicită un meniu derulant.

Pasul 3. Selectați un blog
Faceți clic pe blogul Tumblr pentru care doriți să adăugați o pagină nouă. Veți vedea o listă a blogurilor dvs. actuale în partea de jos a meniului derulant.

Pasul 4. Faceți clic pe Editare aspect
Este în partea dreaptă a paginii blogului. Aceasta va deschide pagina Setări blog.

Pasul 5. Derulați în jos și faceți clic pe Editați tema
Acest buton se află în partea dreaptă a titlului „Tema site-ului web”. Dacă faceți clic pe acesta, veți ajunge la pagina tematică a blogului.

Pasul 6. Derulați în jos și faceți clic pe Adăugare pagină
Se află în partea de jos a coloanei Editați tema din partea stângă a paginii. Procedând astfel se deschide fereastra Adăugare pagină.
Asigurați-vă că cursorul mouse-ului este deasupra coloanei Editați tema atunci când derulați

Pasul 7. Faceți clic pe comutatorul „Afișați un link către această pagină”
Aceasta se află în partea din dreapta sus a coloanei Adăugați o pagină, care se află în partea stângă a paginii. Aceasta va plasa o filă în partea de sus a blogului pe care ceilalți utilizatori o pot selecta pentru a vizualiza această pagină.

Pasul 8. Introduceți un nume pentru link
Aceasta va fi fila pe care oamenii o selectează pentru a deschide pagina.
De exemplu, dacă creați o pagină „Despre”, puteți scrie „Despre mine” în câmpul de link aici

Pasul 9. Selectați un aspect
Apasă pe Aspect standard fila din partea stângă sus a secțiunii Adăugați o pagină, apoi faceți clic pe unul dintre următoarele:
- Aspect standard - Acesta este aspectul paginii noi implicit. Opțiunile paginii dvs. includ adăugarea de text, fotografii și ghilimele blocate.
- Aspect personalizat - Faceți clic pe această opțiune dacă doriți să creați propria pagină folosind HTML. Pentru utilizatorii avansați.
- Redirecţiona - Selectați această opțiune dacă doriți ca linkul paginii să se deschidă către un alt site sau pagină.

Pasul 10. Introduceți un titlu de pagină
Introduceți un titlu în câmpul „Titlu pagină” de sub secțiunea URL.
Veți face acest lucru numai pentru paginile de aspect standard sau personalizate

Pasul 11. Adăugați conținut pe pagina dvs
Introduceți conținutul pe care doriți să îl aveți pe pagină sau faceți clic pe pictograma camerei pentru a selecta fotografiile / videoclipurile de încărcat.
- Puteți formata conținutul tastat pe această pagină selectându-l și apoi făcând clic pe una dintre opțiunile de text de deasupra ferestrei de text (de exemplu, B la îndrăzneț).
- Dacă utilizați aspectul Redirecționare, introduceți doar adresa URL pentru pagina la care doriți să faceți legătura în câmpul „Redirecționare către”.

Pasul 12. Faceți clic pe Salvare
Se află în colțul din dreapta sus al secțiunii Adăugați o pagină. Acest lucru salvează conținutul paginii dvs. și îl adaugă pe blogul dvs.
Video - Prin utilizarea acestui serviciu, unele informații pot fi partajate cu YouTube
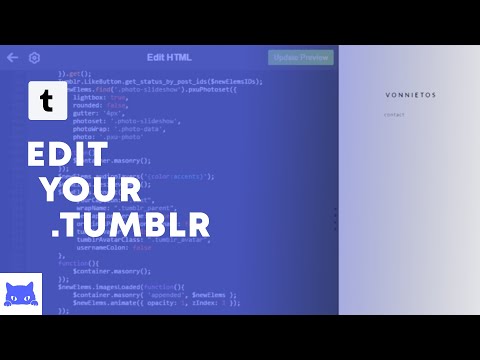
sfaturi
- Pe pagina Editați tema, puteți să faceți clic și să trageți o pagină în sus sau în jos pentru a-i schimba ordinea pe blogul dvs.
- Puteți adăuga pe blog câte pagini doriți.







