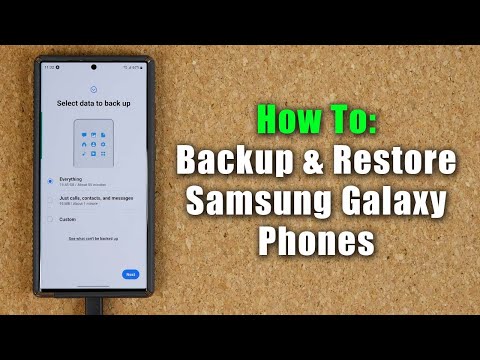Acest wikiHow vă învață cum să conectați fără fir un telefon Android la rețeaua Bluetooth a unui computer Windows.
Pași
Metoda 1 din 3: pe Windows 10

Pasul 1. Deschideți setările Android
Aceasta este o aplicație gri, în formă de roată, care se găsește de obicei în sertarul de aplicații.

Pasul 2. Derulați în jos și atingeți Bluetooth
De obicei, se află sub rubrica „Wireless și rețele” din aplicația Setări.

Pasul 3. Glisați Bluetooth direct în poziția „Activat”
Acest comutator se află în partea de sus a ecranului.

Pasul 4. Treceți la computer
Va trebui să activați Bluetooth pe computerul dvs. Windows 10 acum.

Pasul 5. Deschideți meniul Start
Puteți face acest lucru fie făcând clic pe pictograma Windows din colțul din stânga jos al ecranului, fie puteți apăsa tasta ⊞ Win de pe tastatura computerului.

Pasul 6. Faceți clic pe ⚙️
Se află în colțul din stânga jos al ferestrei Start.

Pasul 7. Faceți clic pe Dispozitive
Această opțiune se află în mijlocul paginii.

Pasul 8. Faceți clic pe Bluetooth și alte dispozitive
Veți vedea această filă în partea stângă a ferestrei Bluetooth.

Pasul 9. Faceți clic pe comutatorul de sub titlul „Bluetooth”
Dacă faceți acest lucru, veți activa Bluetooth-ul computerului.

Pasul 10. Faceți clic pe Adăugați Bluetooth sau alt dispozitiv
Este în partea de sus a paginii.

Pasul 11. Faceți clic pe Bluetooth
Această opțiune se află în partea de sus a paginii. Dacă faceți clic pe aceasta, se va deschide o pagină cu orice dispozitiv de parabolă.

Pasul 12. Faceți clic pe numele telefonului
Dacă faceți acest lucru, telefonul și computerul dvs. vor începe să se conecteze.

Pasul 13. Așteptați să apară un număr
Veți vedea o fereastră pe ambele dispozitive care va apărea cu un număr din șase cifre, pe care îl veți utiliza pentru a verifica conexiunea dintre ele.
Asigurați-vă că numărul de pe telefon și computer se potrivește înainte de a continua

Pasul 14. Faceți clic pe Da pe computer
Acest buton va apărea pe fereastră cu numărul din șase cifre.

Pasul 15. Atingeți Pair pe Android
Trebuie să faceți acest lucru rapid, altfel conexiunea dintre Android și computerul dvs. va expira. Atâta timp cât atingeți Pereche în timp, PC-ul și Android vor fi conectate.
Este posibil să fie necesar mai întâi să atingeți o casetă de validare care să confirme că doriți să vă conectați Android-ul la computer
Metoda 2 din 3: pe Windows 8

Pasul 1. Deschideți setările Android
Aceasta este o aplicație gri, în formă de angrenaj, care se găsește de obicei în sertarul de aplicații.

Pasul 2. Derulați în jos și atingeți Bluetooth
De obicei, se află sub rubrica „Wireless și rețele” din aplicația Setări.

Pasul 3. Glisați Bluetooth direct în poziția „Activat”
Acest comutator se află în partea de sus a ecranului.

Pasul 4. Treceți la computerul dvs. Windows 8
Va trebui să activați și Bluetooth pe acest dispozitiv.

Pasul 5. Deschideți meniul Start
Puteți face acest lucru fie făcând clic pe pictograma Windows din colțul din stânga jos al ecranului, fie puteți apăsa tasta ⊞ Win de pe tastatura computerului.

Pasul 6. Tastați setările computerului în bara de căutare
Bara de căutare se află în partea de sus a ferestrei Start.

Pasul 7. Faceți clic pe Setări PC
Ar trebui să fie prima opțiune din fereastra Start.

Pasul 8. Faceți clic pe PC și dispozitive
Această filă este în partea stângă a paginii.

Pasul 9. Faceți clic pe Bluetooth
Se află în partea stângă a paginii.

Pasul 10. Faceți clic pe comutatorul de sub titlul „Bluetooth”
Dacă faceți acest lucru, veți activa Bluetooth pe computerul dvs. Windows 8.

Pasul 11. Faceți clic pe numele telefonului
Ar trebui să apară sub comutatorul „Bluetooth”.

Pasul 12. Faceți clic pe Asociere
Se află în colțul din dreapta jos al zonei de nume a telefonului. Dacă faceți acest lucru, telefonul și computerul dvs. vor începe să se conecteze.

Pasul 13. Așteptați să apară un număr
Veți vedea o fereastră pe ambele dispozitive care va apărea cu un număr din șase cifre, pe care îl veți utiliza pentru a verifica conexiunea dintre ele.
Asigurați-vă că numărul de pe telefon și computer se potrivește înainte de a continua

Pasul 14. Faceți clic pe Da pe computer
Acest buton va apărea pe fereastră cu numărul din șase cifre.

Pasul 15. Atingeți Pair pe Android
Trebuie să faceți acest lucru rapid, altfel conexiunea dintre Android și PC-ul dvs. va expira. Atâta timp cât atingeți Pereche în timp, PC-ul și Android vor fi conectate.
Este posibil să fie necesar mai întâi să atingeți o casetă de validare care să confirme că doriți să vă conectați Android-ul la computer
Metoda 3 din 3: Activarea Windows 7 Bluetooth

Pasul 1. Deschideți setările Android
Aceasta este o aplicație gri, în formă de roată, care se găsește de obicei în sertarul de aplicații.

Pasul 2. Derulați în jos și atingeți Bluetooth
De obicei, se află sub rubrica „Wireless și rețele” din aplicația Setări.

Pasul 3. Glisați Bluetooth direct în poziția „Activat”
Acest comutator se află în partea de sus a ecranului.

Pasul 4. Treceți la computerul dvs. Windows 7
Va trebui să activați și Bluetooth pe acest dispozitiv.

Pasul 5. Deschideți meniul Start
Puteți face acest lucru fie făcând clic pe pictograma Windows din colțul din stânga jos al ecranului, fie puteți apăsa tasta ⊞ Win de pe tastatura computerului.

Pasul 6. Faceți clic pe Dispozitive și imprimante
Această opțiune ar trebui să fie în partea dreaptă a ferestrei Start, chiar sub Panou de control opțiune.
Dacă nu vedeți această opțiune, tastați dispozitive și imprimante în câmpul „Căutare” din partea de jos a ferestrei Start, apoi faceți clic pe Dispozitive și imprimante când apare.

Pasul 7. Faceți clic pe Adăugați un dispozitiv
Se află în partea din stânga sus a ferestrei Dispozitive și imprimante.

Pasul 8. Faceți clic pe numele Android
Ar trebui să fie listat în mijlocul paginii.
Dacă nu vedeți dispozitivul listat aici, este posibil ca Windows 7 să nu accepte nativ Bluetooth, caz în care va trebui să achiziționați un adaptor USB Bluetooth pentru computer

Pasul 9. Faceți clic pe Următorul
Se află în colțul din dreapta jos al ferestrei..

Pasul 10. Așteptați să apară un număr
Veți vedea o fereastră pe ambele dispozitive care va apărea cu un număr din șase cifre, pe care îl veți utiliza pentru a verifica conexiunea dintre ele.
Asigurați-vă că numărul de pe telefon și computer se potrivește înainte de a continua

Pasul 11. Faceți clic pe Da pe computer
Acest buton va apărea pe fereastră cu numărul din șase cifre.

Pasul 12. Atingeți Pair pe Android
Trebuie să faceți acest lucru rapid, altfel conexiunea dintre Android și PC-ul dvs. va expira. Atâta timp cât atingeți Pereche în timp, PC-ul și Android vor fi conectate.
Este posibil să fie necesar mai întâi să atingeți o casetă de validare care să confirme că doriți să vă conectați Android-ul la computer
sfaturi
- De asemenea, vă puteți conecta la un computer prin Bluetooth pornind Bluetooth-ul computerului, activând Bluetooth-ul telefonului și selectând numele computerului (de exemplu, „DESKTOP-PC”) de sub comutatorul „Bluetooth” de pe telefon.
- Dacă trebuie să achiziționați un adaptor Bluetooth, puteți găsi opțiuni bine recenzate pe Amazon de la aproximativ 15 USD.