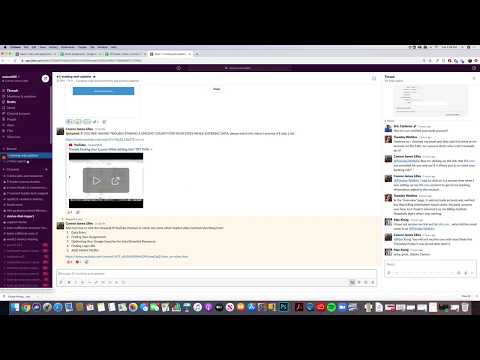Acest wikiHow vă învață cum să utilizați VLC pe Android pentru a reda videoclipuri fără a le vedea pe ecran.
Pași
Partea 1 din 2: Instalarea VLC

Pasul 1. Deschide Play Store
Este un triunghi multicolor pe fundal alb, etichetat „Magazin Play”. Ar trebui să-l vedeți pe ecranul de pornire sau în sertarul aplicației.

Pasul 2. Căutați vlc
După ce îl introduceți în caseta de căutare din partea de sus a ecranului, veți vedea o listă cu rezultatele căutării.

Pasul 3. Atingeți VLC pentru Android în rezultatele căutării
Aceasta deschide pagina principală a VLC.

Pasul 4. Atingeți INSTALARE
Va apărea o fereastră pop-up.

Pasul 5. Apăsați ACCEPT
Aplicația se va instala acum pe Android. Când instalarea este finalizată, veți avea o pictogramă pentru VLC pe ecranul de pornire (și în sertarul aplicației).
Partea 2 din 2: Redarea videoclipului

Pasul 1. Deschideți VLC
Este pictograma conului portocaliu cu două dungi albe. O veți găsi în sertarul aplicației sau pe ecranul de pornire.

Pasul 2. Atingeți ☰
Se află în colțul din stânga sus al ecranului.

Pasul 3. Atingeți Setări

Pasul 4. Bifați caseta de lângă „Redați videoclipuri în fundal
”Puteți face acest lucru atingând caseta.

Pasul 5. Atingeți butonul Înapoi

Pasul 6. Atingeți ☰
Se află în colțul din stânga sus al ecranului.

Pasul 7. Atingeți Video
Aplicația va căuta și afișa toate videoclipurile de pe dispozitiv și / sau cardul SD.

Pasul 8. Atingeți videoclipul pe care doriți să îl redați
Videoclipul va începe să fie redat.
Dacă este prima dată când redați un videoclip în VLC, va apărea un ecran de ajutor, care explică modul de utilizare a butoanelor din aplicație. Examinați ecranul și apoi atingeți Am înțeles, respinge asta.

Pasul 9. Apăsați butonul de pornire / oprire a ecranului Android
Acesta este de obicei butonul de pornire din partea superioară sau laterală a dispozitivului. Ecranul va deveni negru, dar videoclipul va continua să fie redat. Veți putea auzi sunet, dar nu veți vedea imaginea.
Când deblocați din nou telefonul, veți putea vedea din nou videoclipul
Întrebări și răspunsuri ale comunității
Căutare Adăugați o întrebare nouăPuneți o întrebare rămasă 200 de caractere Includeți adresa dvs. de e-mail pentru a primi un mesaj la răspunsul la această întrebare. Trimite