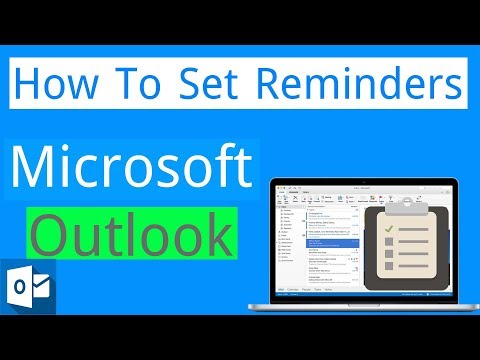Multe documente tipărite beneficiază de utilizarea unui fundal pentru a adăuga impact vizual sau a sublinia elementele individuale de design. Fundalurile pot fi adăugate la cadrul grafic al unui grafic sau create prin desenarea unei forme sau ajustarea opacității unei fotografii. Știind cum să creați un fundal în InDesign, un popular program de editare desktop care permite utilizatorilor să creeze documente tipărite într-o varietate de dimensiuni și formate, vă permite să creșteți atracția vizuală a documentului.
Pași
Metoda 1 din 3: Adăugați un fundal la o imagine

Pasul 1. Lansați InDesign
Creați un document nou făcând clic pe pictograma Document din Creaza nou fereastră și specificarea setărilor pentru noul dvs. document.

Pasul 2. Plasați o imagine
De la Fişier meniu, selectați Loc. Navigați la fișierul pe care doriți să îl importați și faceți dublu clic pe numele fișierului. Mutați cursorul în locația în care doriți să plasați imaginea și faceți clic pe mouse. Aceasta va plasa imaginea pe pagina dvs.
Reglați dimensiunea graficului, dacă este necesar, selectând imaginea folosind instrumentul Selectare (V) și glisând un mâner în timp ce țineți apăsate tastele Control + Shift (Comandă + Shift pe un Macintosh). Aceasta va ajusta proporțional dimensiunea imaginii

Pasul 3. Deschideți panoul Swatches
Puteți accesa acest lucru dintr-un grup de file situat în partea dreaptă a spațiului de lucru InDesign sau din bara de instrumente din partea de sus.
Faceți clic pe butonul Umplere și selectați culoarea de fundal dorită. Aceasta va aplica culoarea selectată în spatele graficului și o va extinde până la marginea cadrului grafic

Pasul 4. Extindeți cadrul grafic
Trageți dintr-un colț al imaginii în timp ce țineți apăsate tastele Shift + alt="Image" (Shift + Option pe un Mac).
Nu-ți place culoarea pe care ai ales-o? Selectați instrumentul pentru picurare (I) și faceți clic Alt (clic opțional) o culoare din imagine pentru a găsi o culoare de fundal care să se potrivească perfect cu imaginea dvs
Metoda 2 din 3: Crearea unui fundal dintr-un obiect InDesign

Pasul 1. Selectați un obiect
Alegeți instrumentul Elipsă, Dreptunghi sau Poligon din panoul Instrumente al InDesign.

Pasul 2. Faceți clic și trageți mouse-ul pentru a desena forma dorită a fundalului
Ajustați dimensiunea formei fundalului făcând clic pe unul dintre mânerele formei dvs. cu instrumentul Selectați și trageți-l până când forma dvs. are dimensiunea corectă.

Pasul 3. Umpleți forma
Asigurați-vă că obiectul este selectat, apoi deschideți panoul Swatch-uri InDesign și selectați butonul Fill. Alegeți culoarea pe care doriți să o aplicați din panoul Swatches. Forma dvs. va fi umplută cu acea culoare sau gradient.

Pasul 4. Reglați plasarea obiectului
Dacă există alte forme sau obiecte pe pagină, faceți clic pe obiectul de fundal împreună cu Selectați instrument.
De la Obiect meniu, ales Aranjați> Trimiteți înapoi Acest lucru vă va asigura că obiectul dvs. de fundal rămâne în spatele tuturor celorlalte obiecte de pe pagina dvs.

Pasul 5. Plasați obiectele dorite peste forma fundalului
Metoda 3 din 3: Crearea unui fundal prin ajustarea opacității unei fotografii

Pasul 1. Alegeți instrumentul de selecție (V)
Faceți clic pe fotografia pe care doriți să o utilizați ca fundal. (Dacă documentul dvs. nu are o imagine, urmați procedura descrisă în Adăugarea unui fundal la o imagine, de mai sus.

Pasul 2. Faceți clic pe butonul FX
Acesta este situat în partea de sus a barei de instrumente. Din meniul rezultat, alegeți Transparenţă.
- Reglați modul de amestecare și transparența după cum doriți. Activați caseta de selectare Previzualizare din partea stângă jos pentru a vedea modificările dvs. în timp real.
- Când ați terminat, faceți clic pe OK.
- De la Obiect meniu, selectați Aranja > Trimite înapoi pentru a vă plasa fotografia de fundal în spatele tuturor celorlalte obiecte de pe pagina dvs.