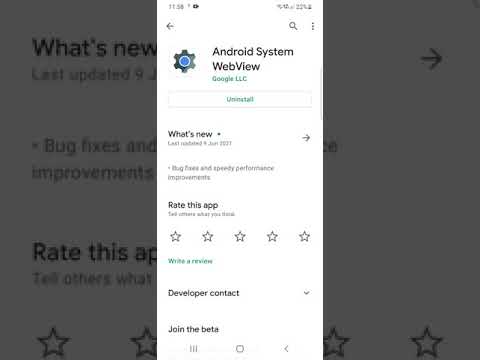Acest wikiHow vă învață cum să modificați culoarea de fundal în fișierele Adobe Photoshop noi și existente.
Pași
Metoda 1 din 4: într-un fișier nou

Pasul 1. Deschideți Adobe Photoshop
Este o pictogramă albastră a aplicației care conține literele „ Ps."

Pasul 2. Faceți clic pe Fișier
Se află în partea stângă a barei de meniu din partea de sus a ecranului.

Pasul 3. Faceți clic pe Nou …
Este aproape de partea de sus a meniului derulant.

Pasul 4. Faceți clic pe „Conținutul de fundal:
„meniul derulant. Este aproape de centrul casetei de dialog.

Pasul 5. Alegeți o culoare de fundal
Faceți clic pe unul dintre următoarele:
- Transparent pentru nici o culoare de fundal.
- alb dacă doriți ca fundalul să fie alb.
- Culoare de fundal dacă doriți să utilizați culoarea de fundal presetată.

Pasul 6. Denumiți fișierul
Faceți acest lucru în câmpul „Nume:” din partea de sus a casetei de dialog.

Pasul 7. Faceți clic pe OK
Se află în colțul din dreapta sus al casetei de dialog.
Metoda 2 din 4: în stratul de fundal

Pasul 1. Deschideți Adobe Photoshop
Este o pictogramă albastră a aplicației care conține literele „ Ps."

Pasul 2. Deschideți imaginea pe care doriți să o editați
Faceți acest lucru apăsând CTRL + O (Windows) sau ⌘ + O (Mac), selectând fișierul imagine pe care doriți să îl deschideți, apoi faceți clic pe Deschis în colțul din dreapta jos al casetei de dialog.

Pasul 3. Faceți clic pe Windows
Se află în bara de meniu din partea de sus a ecranului.

Pasul 4. Faceți clic pe Straturi
Fereastra meniului „Straturi” va apărea în colțul din dreapta jos al ferestrei Photoshop.

Pasul 5. Faceți clic pe Layer
Se află în partea stângă a barei de meniu din partea de sus a ecranului.

Pasul 6. Faceți clic pe New Fill Layer
Este aproape de partea de sus a meniului.

Pasul 7. Faceți clic pe Solid Color…

Pasul 8. Faceți clic pe „Culoare:
meniul derulant.

Pasul 9. Faceți clic pe o culoare
Selectați culoarea pe care doriți să o aibă fundalul.

Pasul 10. Faceți clic pe OK

Pasul 11. Rafinează alegerea culorii
Utilizați instrumentul de selectare a culorilor pentru a regla culoarea la nuanța dorită.

Pasul 12. Faceți clic pe OK

Pasul 13. Faceți clic și țineți apăsat pe noul strat
Faceți acest lucru în fereastra „Straturi” din partea dreaptă jos a ferestrei.

Pasul 14. Trageți noul strat până când este imediat deasupra stratului etichetat „Fundal”, apoi eliberați clicul
Dacă noul strat nu este încă evidențiat, faceți clic pe el

Pasul 15. Faceți clic pe Layer
Se află în partea stângă a barei de meniu din partea de sus a ecranului.

Pasul 16. Derulați în jos și faceți clic pe Merge Down
Este aproape de partea de jos a meniului „Layer”.
Stratul de fundal ar trebui să fie culoarea pe care ați ales-o
Metoda 3 din 4: În spațiul de lucru Photoshop

Pasul 1. Deschideți Adobe Photoshop
Este o pictogramă albastră a aplicației care conține literele „ Ps."

Pasul 2. Deschideți imaginea pe care doriți să o editați
Faceți acest lucru apăsând CTRL + O (Windows) sau ⌘ + O (Mac), selectând fișierul imagine pe care doriți să îl deschideți, apoi faceți clic pe Deschis în colțul din dreapta jos al casetei de dialog.

Pasul 3. Faceți clic dreapta (Windows) sau faceți clic-control (Mac) pe spațiul de lucru
Este marginea întunecată din jurul imaginii dvs. în fereastra Photoshop.
Este posibil să fie nevoie să micșorați pentru a vedea spațiul de lucru. Pentru a face acest lucru CTRL + - (Windows) sau ⌘ + - (Mac).

Pasul 4. Selectați o culoare
Dacă opțiunile disponibile nu vă atrag, faceți clic pe Selectați Culoare personalizată, apoi alegeți culoarea și faceți clic pe Bine.
Metoda 4 din 4: Într-o imagine

Pasul 1. Deschideți Adobe Photoshop
Este o pictogramă albastră a aplicației care conține literele „ Ps."

Pasul 2. Deschideți imaginea pe care doriți să o editați
Faceți acest lucru apăsând CTRL + O (Windows) sau ⌘ + O (Mac), selectând fișierul imagine pe care doriți să îl deschideți, apoi faceți clic pe Deschis în colțul din dreapta jos al casetei de dialog.

Pasul 3. Faceți clic pe Instrumentul de selecție rapidă
Arată ca o pensulă cu un cerc punctat în jurul vârfului său, în partea de sus a meniului instrumentului.
Dacă vedeți un instrument care arată ca o baghetă magică, faceți clic și țineți-l pe scurt. Când eliberați clicul, ar trebui să apară o listă derulantă a instrumentelor disponibile. Faceți clic pe Instrumentul de selecție rapidă

Pasul 4. Plasați cursorul în partea de sus a imaginii din prim-plan
Faceți clic și trageți pe corpul imaginii.
- Dacă imaginea este foarte detaliată, faceți clic și trageți secțiuni mici, în loc să încercați să vă deplasați pe întreaga imagine.
- După ce ați selectat o porțiune a imaginii, puteți face clic în partea de jos a selecției și trageți mai departe pentru a crește selecția.
- Continuați până când există o linie punctată în jurul perimetrului imaginii din prim-plan.
- Dacă Instrumentul de selecție rapidă evidențiază o zonă din afara imaginii, faceți clic pe pensula „Scădere din selecție” din colțul din stânga sus al ferestrei. Arată ca instrumentul de selecție rapidă, dar are un „minus” (-) lângă el.

Pasul 5. Faceți clic pe Refine Edge
Este în partea de sus a ferestrei.

Pasul 6. Bifați „Raza inteligentă
" Se află în secțiunea „Detecție muchii” a casetei de dialog.

Pasul 7. Reglați glisorul razei la stânga sau la dreapta
Fii atent la aspectul imaginii tale.
Când aveți marginea rafinată, faceți clic pe Bine.

Pasul 8. Faceți clic dreapta sau faceți clic-control pe fundalul imaginii
Va apărea un meniu.

Pasul 9. Faceți clic pe Selectare inversă
Este aproape de partea de sus a meniului.

Pasul 10. Faceți clic pe Layer
Se află în partea stângă a barei de meniu din partea de sus a ecranului.

Pasul 11. Faceți clic pe New Fill Layer
Este aproape de partea de sus a meniului.

Pasul 12. Faceți clic pe Solid Color…

Pasul 13. Faceți clic pe „Culoare:
meniul derulant.

Pasul 14. Faceți clic pe o culoare
Selectați culoarea pe care doriți să o aibă fundalul.

Pasul 15. Faceți clic pe OK

Pasul 16. Rafinează alegerea culorii
Utilizați instrumentul de selectare a culorilor pentru a regla culoarea la nuanța dorită.

Pasul 17. Faceți clic pe OK
Fundalul imaginii ar trebui să fie culoarea pe care ați ales-o.