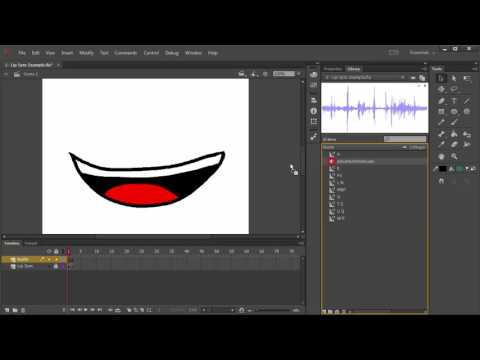Word, deși este în primul rând un software de procesare a textului, oferă și câteva funcționalități de manipulare a fotografiilor. Rotirea imaginilor este un proces destul de simplu și se poate realiza într-o varietate de moduri pentru a atinge un nivel de precizie mai mare sau mai mic. Puteți roti imagini în Microsoft Word reglând manual rotația cu mouse-ul sau specificând grade de rotație. În Microsoft Word 2007 și versiunile ulterioare, puteți face și rotație 3D.
Pași
Metoda 1 din 3: Rotirea cu mouse-ul

Pasul 1. Deschideți documentul
Acest ghid va presupune că aveți deja o imagine inserată undeva în document. Dacă aveți nevoie de ajutor în acest sens, citiți articolul nostru despre cum să inserați o imagine în Microsoft Word.

Pasul 2. Faceți clic pe imagine
Veți vedea un contur care apare în jurul marginilor imaginii, cu casete pe colțuri și punctele medii ale conturului. De asemenea, veți vedea o săgeată circulară în partea de sus a imaginii. Aceasta este ceea ce veți folosi pentru a roti imaginea.

Pasul 3. Rotiți imaginea
Faceți clic pe săgeata circulară de deasupra imaginii și trageți în direcția în care doriți să rotiți imaginea. Mutați mouse-ul ca și cum ați roti o bucată de hârtie pe o masă. Imaginea se va roti urmând cursorul.
Rotiți imaginea cu trepte de 15 grade ținând apăsat ⇧ Shift în timp ce rotiți

Pasul 4. Opriți rotirea
Opriți rotirea imaginii prin simpla eliberare a butonului apăsat pe săgeata circulară.
Rotirea imaginii la o orientare precisă va fi mai greu de realizat cu mouse-ul. Dacă trebuie să vă orientați imaginea într-un grad exact, citiți metoda despre rotirea imaginii cu grade
Metoda 2 din 3: Rotirea pe grade

Pasul 1. Selectați imaginea
Faceți clic pe imaginea dorită și veți vedea un contur ușor care apare în jurul imaginii. Orice modificare a gradului pe care o faceți va fi aplicată imaginii conturate.

Pasul 2. Selectați fila Format
Din panglica de opțiuni din partea de sus a ferestrei Word, selectați fila care spune Format. Ar trebui să fie cea mai îndepărtată filă din dreapta.

Pasul 3. Faceți clic pe pictograma Rotire
În al treilea grup de pictograme numit „Aranjați”, faceți clic pe pictograma care arată ca două triunghiuri una lângă alta. Va apărea un meniu derulant.
Dacă aveți probleme la găsirea pictogramei Rotire, plasați cursorul peste fiecare pictogramă din grupul Aranjare pentru a afișa o casetă de text care explică ce este pictograma

Pasul 4. Rotiți imaginea după unghiuri prestabilite
În meniul derulant, veți vedea 4 opțiuni de bază diferite: Rotire dreapta 90, Rotire stânga 90, Rotire verticală și Rotire orizontală.
- Flip Vertical va reflecta în esență imaginea de-a lungul axei X.
- Rotiți orizontal va reflecta în esență imaginea de-a lungul axei Y.

Pasul 5. Rotiți imaginea după unghiuri exacte
Din același meniu derulant, faceți clic pe Mai multe opțiuni de rotație. Căutați „Rotație”. Specificați gradul în care doriți să rotiți imaginea apăsând săgețile sus și jos sau introducând un număr. Numerele pozitive vor roti imaginea spre dreapta, iar numerele negative vor roti imaginea spre stânga.
- Orice grad mai mare de 360 de grade va fi inutil, deoarece rotirea imaginii la 360 de grade va readuce imaginea doar la orientarea inițială.
- presa Bine când ați terminat de aplicat rotația.
Metoda 3 din 3: rotație 3-D (Word 2007 și în sus)

Pasul 1. Faceți clic dreapta pe imagine și selectați „Formatare imagine”
Veți vedea un nou panou care se deschide fie în partea dreaptă a ferestrei, fie în partea de sus a ferestrei.

Pasul 2. Selectați „Rotire 3-D”
În funcție de versiunea dvs. de Word, acesta va fi în diferite locuri din listă. Dacă utilizați Word 2013, cea mai recentă versiune, aceasta va fi ultima opțiune.

Pasul 3. Selectați o presetare
Word include destul de multe opțiuni prestabilite diferite pentru rotația 3D. Derulați prin listă făcând clic pe pictograma de lângă „Presetări”.

Pasul 4. Introduceți manual gradele
Fie apăsați săgețile, fie introduceți manual gradul dorit în câmpurile de intrare de lângă X-Rotation, Y-Rotation și Z-Rotation.
- X-Rotation va roti imaginea în sus și în jos, ca și cum ai întoarce o imagine departe de tine.
- Rotație Y va roti imaginea dintr-o parte în alta, ca și cum ai întoarce o imagine.
- Rotire Z va roti imaginea în sensul acelor de ceasornic, ca și cum ai muta o imagine pe o masă.
Video - Prin utilizarea acestui serviciu, unele informații pot fi partajate cu YouTube

sfaturi
- Opțiunile Rotire 180 grade sunt mai puțin utilizate, dar pot fi utile atunci când încercați să creați o imagine oglindă.
- Amintiți-vă că 2 seturi de rotații de 90 de grade creează 180 de grade sau o jumătate de inversare față de direcția inițială în care se îndrepta imaginea.
- Acest articol se bazează pe pașii din versiunea 2003 a Microsoft Word. Fiecare Microsoft Word este diferit. Unele au un aspect mai atrăgător grafic, atunci când căutați butoane.