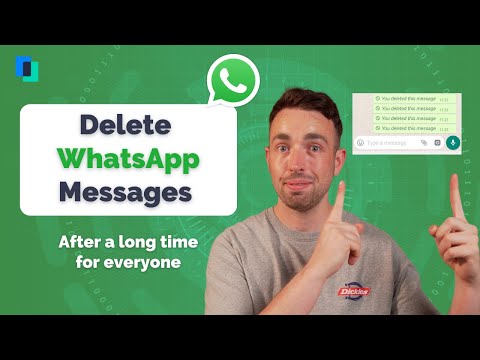Flash nu mai este dezvoltat pentru Linux, iar cele mai noi versiuni sunt disponibile doar încorporate în Chrome. Dacă utilizați browserul Chromium, puteți extrage pluginul Flash din Chrome și îl puteți folosi. Dacă utilizați Firefox, va trebui să treceți la un alt browser dacă doriți cele mai recente versiuni. Dacă utilizați Chrome, atâta timp cât browserul dvs. este actualizat, sunteți bine să mergeți.
Pași
Metoda 1 din 3: crom

Pasul 1. Deschideți Centrul software Ubuntu
Puteți porni din bara de activități Ubuntu.

Pasul 2. Faceți clic pe meniul Editați și selectați Sursele software

Pasul 3. Faceți clic pe fila „Software Ubuntu”

Pasul 4. Bifați caseta „Software restricționat de drepturile de autor sau de probleme legale (multivers)”
Faceți clic pe „Închidere”.

Pasul 5. Așteptați ca Centrul software să actualizeze sursele
Aceasta s-ar putea sa dureze cateva minute.

Pasul 6. Căutați „Pepper Flash Player”
Descărcați pluginul browserului.
Numele pachetului va fi „pepperflashplugin-nonfree”, dar este un plugin gratuit

Pasul 7. Deschideți terminalul
Puteți să o porniți din bara de activități sau să apăsați Ctrl + Alt + T

Pasul 8. Tastați
sudo update-pepperflashplugin-nonfree și apăsați ↵ Intrați.

Pasul 9. Așteptați finalizarea instalării
Acest lucru poate dura câteva momente. După finalizarea instalării, numele computerului dvs. va apărea din nou. Tastați exit și apăsați ↵ Enter pentru a închide terminalul.

Pasul 10. Reporniți browserul
Flash este acum instalat pentru Chromium.

Pasul 11. Verificați periodic actualizări
Când Flash este instalat în acest fel, acesta nu se va actualiza automat. Va trebui să verificați manual actualizările pe o bază semi-regulată.
- Deschideți terminalul.
- Tastați sudo update-pepperflashplugin-nonfree –status și apăsați ↵ Enter pentru a verifica actualizările. Dacă actualizarea disponibilă este mai mare decât actualizarea instalată, există o actualizare disponibilă.
- Tastați sudo update-pepperflashplugin-nonfree –instalați și apăsați ↵ Enter pentru a instala actualizarea.
- Reporniți browserul pentru a finaliza actualizarea.
Metoda 2 din 3: Chrome

Pasul 1. Actualizați Chrome
Flash este încorporat în Chrome și nu este necesar niciun efort suplimentar pentru a-l rula. Pur și simplu țineți Chrome la zi și Flash ar trebui să funcționeze foarte bine.
Dacă Flash este defect în Chrome, încercați să îl dezinstalați și să îl reinstalați
Metoda 3 din 3: Firefox

Pasul 1. Schimbați browserele în Chrome sau Chromium
Adobe nu mai acceptă dezvoltarea Linux în afara pluginului Pepper Flash pentru Chrome. Asta înseamnă că pluginul Flash pentru Firefox este foarte depășit și nu primește nicio îmbunătățire și doar corecții minore de securitate.
Dacă doriți să instalați versiunea învechită pentru Firefox, citiți mai departe

Pasul 2. Faceți clic pe CTRL + alt="Imagine" + T în același timp - SAU apăsați tasta "Super" (tasta Windows) și tastați "Terminal
„Lansați-l„ Terminal”. Ar trebui să vedeți un terminal.

Pasul 3. Tastați „sudo apt-get install flashplugin-installer”

Pasul 4. Tastați parola de administrare pentru sudo
Nu puteți vizualiza asteriscuri pe ecran, dar îl tot tastați.

Pasul 5. Instalați pluginul apăsând pe „Y” (da) pe terminal