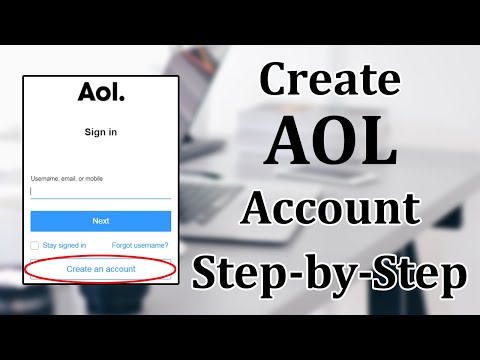Acest wikiHow vă învață cum să faceți ca textul să pară mai mare în Windows prin mărirea dimensiunii de redare a ecranului.
Pași
Metoda 1 din 2: Windows 10

Pasul 1. Faceți clic dreapta pe desktop
Va apărea un meniu.

Pasul 2. Faceți clic pe Afișare setări

Pasul 3. Faceți clic pe meniul derulant sub „Modificați dimensiunea textului, a aplicațiilor și a altor elemente
”Va apărea o listă de procente. Cu cât procentul este mai mare, cu atât este mai mare fontul (și alte elemente) de pe ecran.

Pasul 4. Selectați un număr mai mare
Dimensiunea fontului, precum și alte elemente de pe ecran, vor crește acum.
Modificarea are efect imediat. Dacă nu vă place mărirea mai mare, faceți clic din nou pe meniu, apoi selectați un procent mai mic
Metoda 2 din 2: Windows 8

Pasul 1. Apăsați ⊞ Win + X
Va apărea un meniu în colțul din stânga jos al ecranului.

Pasul 2. Faceți clic pe Panoul de control

Pasul 3. Faceți clic pe Aspect și personalizare

Pasul 4. Faceți clic pe Ajustare text și alte elemente
Se află sub antetul „Ecran”.

Pasul 5. Bifați caseta de lângă Permiteți-mi să aleg un nivel de scalare pentru toate ecranele mele

Pasul 6. Faceți clic pe Opțiuni de dimensiune personalizată
Va apărea o listă de procente. Cu cât procentul este mai mare, cu atât este mai mare fontul (și alte elemente) de pe ecran.

Pasul 7. Selectați un procent din meniul derulant

Pasul 8. Faceți clic pe Aplicare
Pasul 9. Faceți clic pe Închidere sesiune acum
Ar trebui să vedeți acum o dimensiune mai mare a fontului Windows.
Întrebări și răspunsuri ale comunității
Căutare Adăugați o întrebare nouăPuneți o întrebare rămasă 200 de caractere Includeți adresa dvs. de e-mail pentru a primi un mesaj la răspunsul la această întrebare. Trimite