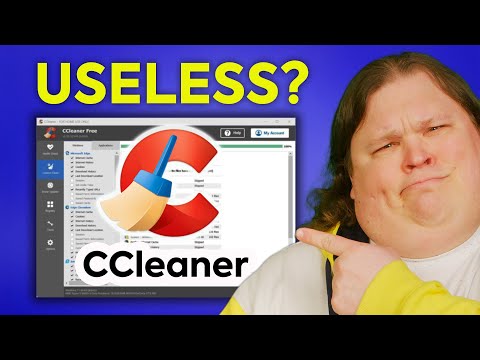Acest wikiHow vă învață cum să utilizați un convertor de fișiere online pe Windows sau MacOS pentru a converti aproape orice tip de fișier.
Pași

Pasul 1. Accesați https://cloudconvert.com/ într-un browser web
CloudConvert este un instrument gratuit care poate converti diferite tipuri de fișiere de la un format la altul.

Pasul 2. Faceți clic pe primul link care spune orice
Este prima instanță a cuvântului „orice” din expresia „converti orice în orice” din partea de sus a paginii. Vor apărea mai multe categorii de fișiere.

Pasul 3. Selectați categoria care descrie fișierul dvs
De exemplu, dacă doriți să convertiți un-j.webp
Imagine (deoarece-j.webp" />
- Selectați carte electronică pentru a converti fișiere MOBI, ePub sau AZW.
- Selectați audio pentru a lucra cu formate audio precum WAV, Mp3 și WMA.
- Selectați foaie de calcul pentru a converti fișiere CSV sau XLS.

Pasul 4. Faceți clic pe tipul de fișier
Acesta este tipul de fișier pe care îl convertiți. De exemplu, dacă lucrați cu un JPG, faceți clic pe jpg.

Pasul 5. Faceți clic pe a doua instanță a oricărui lucru
Este în partea de sus a ecranului. Va apărea o listă cu posibilele conversii de fișiere.

Pasul 6. Faceți clic pe un format de fișier
Alegeți formatul în care doriți să convertiți fișierul original. Țineți mouse-ul peste meniuri pentru a vizualiza opțiunile, apoi faceți clic pe cea pe care doriți să o utilizați.

Pasul 7. Faceți clic pe Selectare fișiere
Este butonul din partea centrală a paginii. Aceasta deschide browserul de fișiere al computerului sau Mac.

Pasul 8. Selectați fișierul pe care doriți să îl convertiți și faceți clic pe Deschidere
Numele fișierului apare acum lângă colțul din stânga sus al paginii (sub zona gri umbrită).

Pasul 9. Faceți clic pe Începe conversia
Este butonul roșu din colțul din dreapta jos al ecranului. Fișierul se va încărca și converti acum. Când se termină, veți vedea un Descarca buton.

Pasul 10. Faceți clic pe Descărcare
Este butonul verde din dreapta „Conversie finalizată”. Aceasta va salva versiunea convertită a fișierului pe computer.