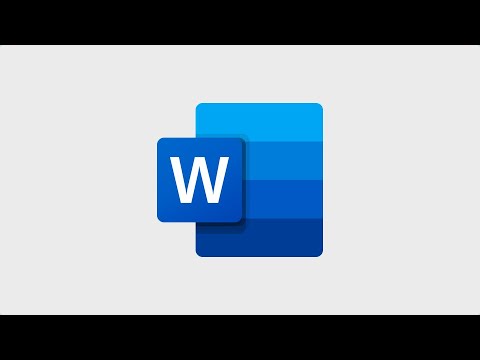Documentele scanate în format PDF, jpeg, gif sau-p.webp
Pași
Metoda 1 din 3: utilizarea Google Drive

Pasul 1. Accesați
Conectați-vă dacă nu sunteți deja.
Aveți nevoie de un cont Google pentru a utiliza acest serviciu. Este gratuit să vă înscrieți și să utilizați dimensiunea de stocare de 15 GB

Pasul 2. Faceți clic pe pictograma roată
Se află în extrema dreaptă a ecranului, sub inițialul numelui de utilizator.

Pasul 3. Faceți clic pe Setări

Pasul 4. Bifați caseta „Conversia încărcărilor”

Pasul 5. Faceți clic pe Gata

Pasul 6. Faceți clic pe Unitatea mea
Unitatea mea se află în colțul din stânga sus al ferestrei de sub bara de căutare și are o săgeată derulantă.

Pasul 7. Faceți clic pe Încărcare fișiere

Pasul 8. Găsiți un fișier scanat și faceți clic pe el

Pasul 9. Faceți clic pe Deschidere

Pasul 10. Găsiți fișierul încărcat
Ar trebui să îl vedeți în lista de fișiere din Drive.
Dacă nu vedeți fișierul, asigurați-vă că butonul din extrema dreaptă a unității de lângă săgeată spune „Ultima modificare”. Dacă nu, faceți clic pe acesta și selectați acea opțiune

Pasul 11. Faceți clic dreapta pe fișierul scanat

Pasul 12. Plasați mouse-ul pe „Deschideți cu
”Ar trebui să vedeți o opțiune pentru„ Google Docs”.

Pasul 13. Faceți clic pe „Documente Google
”Fișierul dvs. se va deschide ca un document Google editabil.
Puteți descărca fișierul convertit în formate de fișiere editabile, cum ar fi Microsoft Word (.docx) și Plain Text (.txt) selectând „Descărcați” în loc de „Deschideți cu Google Docs” când faceți clic dreapta pe fișierul pe care l-ați încărcat
Metoda 2 din 3: Utilizarea OCR online gratuită

Pasul 1. Deschideți browserul și accesați
Acesta este site-ul pentru Free Online OCR, un program web care vă permite să convertiți fișiere în ferestre DOCX, XLSX sau TXT editabile afișate în partea de jos a paginii.

Pasul 2. Faceți clic pe Selectare fișier…
Aceasta va deschide o nouă fereastră în care puteți căuta un PDF sau o imagine pentru a fi încărcată pe site pentru conversie.
Rețineți că dimensiunea maximă a fișierului pentru încărcare pe acest site este de 15 MB, deci nu încărcați un fișier mare pe acest site decât dacă este mai mic de 15 MB

Pasul 3. Selectați un fișier pentru conversie
Odată ajuns în fereastra de selecție a fișierelor, navigați la fișierul pe care doriți să îl editați și faceți clic Deschis.

Pasul 4. Selectați limba și formatul pentru conversie
În mijlocul meniului de pe site sunt două meniuri derulante, stânga pentru limbă și dreapta pentru format. Comutați ambele la setările dorite.

Pasul 5. Faceți clic pe CONVERT
Aceasta va începe procesul de conversie a PDF-ului sau imaginii dvs. în text și, de obicei, durează câteva secunde pentru calibrare.

Pasul 6. Editați textul din caseta de text
Odată ce fișierul a fost convertit, acesta va apărea în caseta din partea de jos a ecranului. Dacă doriți să faceți modificări la text, nu ezitați să faceți acest lucru în acest moment.

Pasul 7. Faceți clic pe Descărcare fișier de ieșire
Aceasta apare deasupra casetei de text și va salva PDF-ul sau imaginea convertită într-un fișier DOCX, XLSX sau TXT. Acest pas este opțional.
Metoda 3 din 3: Utilizarea funcției Recunoaște text Adobe Acrobat

Pasul 1. Deschideți Adobe Acrobat
Dacă îl aveți pe computer, va avea o pictogramă roșie cu un „A” alb stilizat și poate fi accesat de pe ecranul desktopului.
Rețineți că trebuie să aveți un ID Adobe pentru a accesa caracteristica Adobe OCR pentru editarea PDF-urilor, care necesită să vă înscrieți pentru un cont Adobe plătit cu acces la diferite instrumente

Pasul 2. Faceți clic pe Deschidere
Aceasta va deschide o nouă fereastră în care puteți naviga și selecta un fișier PDF pentru a fi deschis.

Pasul 3. Faceți clic pe Instrumente
Acesta este situat în colțul din stânga sus al meniului Acrobat, lângă Deschis și veți deschide meniul pentru a accesa orice instrumente pe care le-ați instalat pe Acrobat.

Pasul 4. Faceți clic pe Recunoașteți textul
Aceasta va activa caracteristica OCR în Adobe Acrobat.

Pasul 5. Selectați În acest fișier
Acest lucru vă va asigura că programul OCR convertește doar textul din PDF-ul specific pe care l-ați deschis.
Clic Editați | × pentru a regla parametrii pentru scanarea de recunoaștere a textului.

Pasul 6. Faceți clic pe OK
Aceasta va începe procesul de recunoaștere a caracterelor în Adobe Acrobat.

Pasul 7. Selectați textul pe care doriți să îl editați
După ce ați activat funcția Recunoaște text, puteți face clic pe și evidenția textul pe care doriți să îl editați în fișierul PDF.