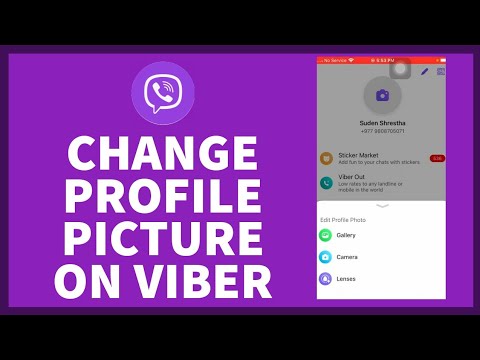Transferul de muzică de pe iPod pe un iPhone vă permite să vă bucurați de melodiile preferate din mers de pe oricare dintre dispozitive. Dacă muzica iPod-ului dvs. este salvată în iTunes, puteți sincroniza iPhone-ul cu iTunes pentru a descărca aceeași listă de redare; în caz contrar, trebuie să utilizați o aplicație numită iExplorer pentru a importa muzica iPod-ului în iTunes înainte de a o transfera pe iPhone.
Pași
Partea 1 din 3: Transferul muzicii iPod pe iTunes

Pasul 1. Navigați la site-ul oficial iExplorer la
iExplorer este o aplicație care vă permite să gestionați fișiere și date de pe dispozitivul dvs. iOS și să transferați muzică pe iTunes. Această metodă este utilă dacă nu mai aveți acces la computerul cu care ați sincronizat inițial iPod-ul cu iTunes.
Dacă muzica de pe iPod este deja salvată pe iTunes pe computer, treceți la partea a doua a acestui articol pentru a transfera muzica pe iPhone

Pasul 2. Faceți clic pe „Descărcați”, apoi selectați opțiunea pentru a salva fișierul de instalare iExplorer pe computerul dvs. Windows sau Mac

Pasul 3. Navigați la desktop și faceți dublu clic pe fișierul de instalare iExplorer
Aplicația se va instala pe computer.

Pasul 4. Lansați iExplorer când instalarea este finalizată

Pasul 5. Conectați iPod-ul la computer folosind un cablu USB
iExplorer va dura câteva clipe pentru a vă detecta dispozitivul.
Faceți clic pe „Nu” sau „Anulare” dacă iTunes se deschide și vă solicită să vă sincronizați iPod-ul cu iTunes. Acest lucru împiedică iTunes să șteargă toată muzica și fișierele media salvate pe iPod

Pasul 6. Faceți clic pe butonul „Muzică”
iExplorer va detecta și afișa automat fișierele muzicale pe ecran.

Pasul 7. Selectați melodiile sau playlisturile pe care doriți să le transferați pe iTunes
Mai târziu, îți vei sincroniza iPhone-ul cu iTunes, astfel încât aceleași melodii să poată fi copiate pe iPhone.
Dacă iTunes nu este deja instalat pe computer, urmați acești pași pentru a instala iTunes. Această aplicație este necesară pentru a transfera și sincroniza muzică între dispozitivele iOS

Pasul 8. Faceți clic pe „Transfer de pe dispozitiv” în partea de jos a iExplorer, apoi selectați „Exportați elementele selectate în iTunes
” iExplorer va exporta automat melodiile de pe iPod direct în iTunes.
Dacă ați selectat o listă de redare, selectați „Exportați lista de redare selectată în iTunes”
Partea 2 din 3: Transferul muzicii de pe iTunes pe iPhone

Pasul 1. Conectați iPhone-ul la computer folosind un cablu USB
iTunes se va lansa automat după detectarea dispozitivului.

Pasul 2. Faceți clic pe iPhone în colțul din stânga sus al iTunes
În bara laterală stângă a iTunes se vor afișa mai multe file de conținut.

Pasul 3. Faceți clic pe „Muzică”, apoi puneți o bifă lângă „Sincronizare muzică
”

Pasul 4. Selectați muzica pe care doriți să o sincronizați cu iPhone-ul
Selectarea „Întreagă bibliotecă muzicală” va transfera toată muzica existentă în iTunes pe iPhone, în timp ce selectarea „Liste de redare, albume, artiști și genuri” vă permite să alegeți și să transferați anumite melodii, liste de redare, artiști etc.

Pasul 5. Faceți clic pe „Sincronizare” în colțul din dreapta jos al iTunes
iTunes va copia toată muzica selectată pe iPhone.

Pasul 6. Faceți clic pe pictograma „Eject” afișată lângă iPhone când sincronizarea este finalizată

Pasul 7. Deconectați iPhone-ul de la computer
Muzica de pe iPod va fi acum salvată pe iPhone.
Partea 3 din 3: Depanarea

Pasul 1. Încercați să utilizați un alt cablu USB sau port USB dacă iExplorer, iTunes sau computerul dvs. nu vă detectează iPod-ul sau iPhone-ul
Acest lucru vă poate ajuta să excludeți problemele legate de hardware dacă dispozitivele dvs. nu apar pe computer.

Pasul 2. Încercați să reporniți dispozitivul iOS și computerul dacă întâmpinați dificultăți în accesarea datelor de pe iPod sau iPhone
În unele cazuri, repornirea dispozitivelor și computerului poate ajuta la rezolvarea problemelor legate de conectivitate și detectarea dispozitivului.

Pasul 3. Încercați să instalați orice actualizări disponibile Windows sau Apple pe computerul dvs. dacă primiți erori sau nu puteți finaliza pașii descriși în acest articol
Instalarea actualizărilor vă asigură că rulați cea mai recentă versiune de software și vă poate ajuta să rezolvați diverse probleme și erori.

Pasul 4. Verificați dacă rulați cea mai nouă versiune de iTunes dacă întâmpinați probleme la sincronizarea iPhone-ului cu iTunes
Instalarea de noi actualizări iTunes poate ajuta la rezolvarea problemelor de sincronizare și detectare.
- Lansați iTunes și faceți clic pe „Ajutor” în Windows sau „iTunes” în Mac OS X.
- Faceți clic pe „Căutați actualizări”, apoi urmați instrucțiunile de pe ecran pentru a aplica actualizările disponibile la iTunes.