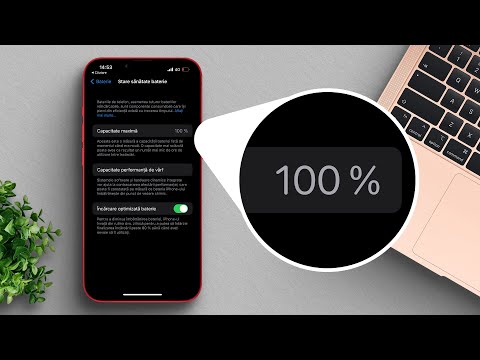Computerele Apple sunt instalate cu un utilitar care vă ajută să ardeți CD-uri și DVD-uri. DVD-urile conțin cantități mai mari de date decât CD-urile. Puteți crea un DVD personalizat în câteva minute. Urmați acești pași pentru a arde un DVD pe un computer Mac.
Pași
Partea 1 din 3: Verificați specificațiile sistemului

Pasul 1. Determinați dacă computerul dvs. poate scrie DVD-uri înainte de a încerca să ardeți un DVD pe Mac
- Computerele MacBook Air fără unități de disc nu au Mac SuperDrive necesar pentru a arde DVD-uri.
- Unele laptopuri și computere Mac mai vechi nu au SuperDrive; cu toate acestea, acestea sunt de obicei instalate pe Mac-uri mai noi.

Pasul 2. Verificați specificațiile sistemului pentru a vă asigura că puteți scrie DVD-uri
- Accesați desktopul. Faceți clic pe pictograma Apple din colțul din stânga sus al paginii.
- Selectați „Despre acest Mac”. Așteptați să apară caseta de dialog. Faceți clic pe „Mai multe informații …”
- Alegeți „Arderea discului” în lista subiectelor din coloana din stânga. Căutați „DVD-Write:” pe lista din coloana din dreapta.
- Dacă se afișează „-R” și „-RW” în listă, puteți arde DVD-uri.
Partea 2 din 3: Adunați fișiere Mac

Pasul 1. Reveniți la desktop

Pasul 2. Faceți clic dreapta pe mouse pe un spațiu gol
De asemenea, puteți apăsa „Control” și „Enter” sub track pad-ul.

Pasul 3. Selectați „Dosar nou” din lista de opțiuni
De asemenea, este posibil să puteți selecta „New Burn Folder” pe unele computere.

Pasul 4. Denumiți noul folder în timp ce acesta este evidențiat
Trageți filme, fișiere și alte date în noul folder.
Dacă doriți să extrageți un film de pe un DVD și să-l ardeți pe un nou DVD, veți avea nevoie de un program de extragere a DVD-urilor. Deși acestea nu sunt disponibile în software-ul licențiat pentru Mac, puteți descărca programe gratuite precum Mac the Ripper, pentru a duplica conținutul
Partea 3 din 3: Ardeți un DVD

Pasul 1. Faceți dublu clic pe noul dvs. folder
Ar trebui să vedeți fișierele listate în dosar.

Pasul 2. Faceți clic pe pictograma roată din partea de sus a casetei de dialog a folderului
Se poate spune „Acțiune” sub pictograma roată.

Pasul 3. Selectați „Arhivați numele folderului pe disc
.."

Pasul 4. Introduceți un DVD inscripționabil gol în unitatea de disc

Pasul 5. Așteptați ca discul să înceapă să se ardă automat sau faceți clic pe „Burn

Pasul 6. Permiteți Mac-ului să ardă și să finalizeze DVD-ul înainte de a încerca să îl accesați
Faceți clic pe el pentru a încerca redarea sau scoateți-l și redați-l pe un DVD player.