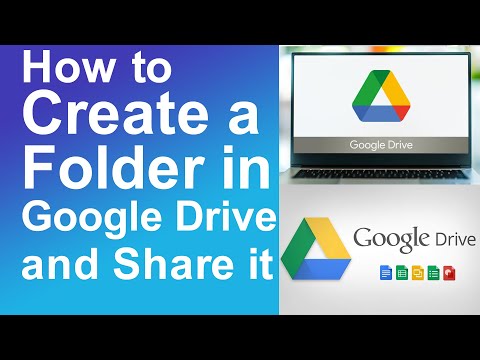Știați că puteți controla sunetul fișelor individuale din Google Chrome? Dacă doriți să dezactivați sau să dezactivați anumite file sau site-uri web, puteți face acest lucru fără a atinge difuzoarele principale ale computerului sau comenzile de volum. Cu un clic de buton, puteți dezactiva Google Chrome fără a afecta celelalte programe care utilizează dispozitivele dvs. audio.
Pași
Partea 1 din 2: Activarea funcției de mutare

Pasul 1. Lansați Google Chrome
Căutați Google Chrome pe computer și deschideți-l. Browserul web se va încărca.

Pasul 2. Accesați Steaguri. Funcția de dezactivare a filei este una experimentală și nu o puteți accesa cu ușurință din setările browserului. Introduceți „chrome: // flags /” pe bara de adrese pentru a accesa aceste funcții experimentale în Google Chrome.

Pasul 3. Vizualizați caracteristicile experimentale
Există o mulțime de funcții experimentale listate pe această pagină. Deoarece acestea sunt experimentale, Google nu garantează că acestea vor funcționa. În mod implicit, toate sunt dezactivate. Derulați pagina pentru a vedea ce este disponibil.

Pasul 4. Căutați funcția de mutare
Căutați semnalizatorul „Activați controlul interfeței audio de mutare a filei” din lista de experimente. Acest semnalizator controlează indicatorii audio și comenzile pentru filele din Google Chrome. Această funcție este disponibilă în sistemele de operare Windows, Mac, Linux și Chrome.
Puteți apăsa Ctrl + F pentru a căuta text pe pagină

Pasul 5. Activați funcția de mutare
După ce găsiți opțiunea, faceți clic pe linkul Activați chiar sub experiment.
Pasul 6. Reporniți Google Chrome
Google Chrome trebuie repornit pentru ca funcția de dezactivare să aibă efect, deci faceți clic pe butonul „Reporniți acum” din partea de jos a paginii. Toate filele deschise vor fi redeschise la relansarea Chrome.

Partea 2 din 2: Dezactivarea și dezactivarea filelor

Pasul 1. Vizitați un site web cu redare audio
La relansare, este posibil să nu observați nimic diferit cu browserul dvs. Majoritatea site-urilor web nu redă conținut audio, astfel încât filele vor rămâne așa cum sunt. Veți observa schimbarea numai atunci când vizitați o pagină web care redă sunet. Un site web ușor de testat funcția este YouTube.

Pasul 2. Observați indicatorul audio
După ce YouTube se încarcă, veți vedea imediat indicatorul audio în filă. Acest indicator apare doar pe site-urile care redă sunet.

Pasul 3. Dezactivați fila
Faceți clic pe indicatorul audio de pe filă pentru a dezactiva site-ul web. Veți vedea un indicator audio dezactivat pe filă, iar redarea audio din filă va fi dezactivată.
Pasul 4. Activează fila
Faceți clic din nou pe indicatorul audio dezactivat pentru a activa sunetul site-ului. Sunetul din filă va începe din nou redarea.