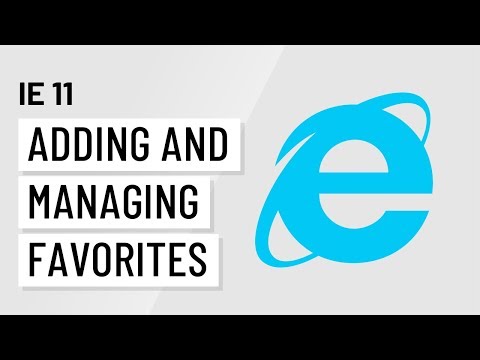Google Chrome este un browser web extrem de popular folosit de oameni din întreaga lume. Unul dintre lucrurile pe care oamenii le iubesc atât de mult la Chrome este că pot personaliza experiența browserului pentru a se potrivi cu gusturile lor specifice. Puteți personaliza totul despre browser până la modul în care funcționează setările de descărcare. Setările de descărcare sunt utilizate pentru a alege modul în care doriți să gestionați orice descărcare pe computer. Sunt perfecte atunci când doriți să vă redirecționați descărcările sau să schimbați modul în care sunt salvate. Modificarea setărilor de descărcare pe Chrome pentru a se potrivi nevoilor dvs. se poate face în doar câțiva pași scurți.
Pași
Partea 1 din 2: Accesarea setărilor pentru descărcări

Pasul 1. Lansați Google Chrome
Înainte de a modifica setările de descărcare, va trebui să vă deschideți browserul web. Pentru a face acest lucru, trebuie să faceți clic pe pictograma acestuia, fie pe desktop sau în meniul Start.
Pictograma este un cerc exterior roșu, verde și galben, cu un cerc albastru în mijloc

Pasul 2. Mergeți la meniul Setări
Odată ce browserul a fost deschis, faceți clic pe caseta din partea dreaptă sus a browserului cu 3 linii în interior. Acest lucru va face să apară un meniu derulant. Din meniu, mergeți la „Setări” și faceți clic pe el.

Pasul 3. Accesați „Setări avansate
” Când faceți clic pe „Setări”, se va deschide o filă nouă cu toate setările diferite ale browserului în interiorul ferestrei. Dacă derulați în jos, există un buton albastru care spune „Afișați setările avansate”; faceți clic pe acest link.

Pasul 4. Selectați „Descărcări” din meniu
Deschiderea „Setări avansate” va face să se încarce o listă lungă de setări. Când setările se încarcă, derulați în jos până când vedeți un subtitlu pe care scrie „Descărcări”.
Există două setări pe care le puteți regla sub „Descărcări”
Partea 2 din 2: Modificarea setărilor pentru descărcări

Pasul 1. Decideți dacă doriți un folder de descărcare implicit
Primele setări sunt locul în care sunt salvate fișierele descărcate. Selectați acest lucru dacă doriți ca toate fișierele descărcate să fie salvate într-un folder implicit. Numele implicit al folderului va apărea în caseta albă de lângă opțiune.
- Dacă doriți să schimbați folderul implicit, faceți clic pe caseta gri „Change” de lângă opțiune. Utilizați fereastra care va apărea pentru a naviga prin folderele dvs. până când o găsiți pe cea pe care doriți să o utilizați, apoi faceți clic pe „OK” pentru a o seta ca implicită.
- Poate doriți să schimbați folderul în care vă salvați descărcările dacă partajați computerul cu altcineva.

Pasul 2. Decideți dacă doriți să selectați unde se salvează fiecare descărcare
Următoarea setare din „Descărcări” este o casetă de selectare. Puteți face clic în interiorul casetei pentru a o verifica dacă doriți să alegeți unde merge fiecare descărcare individuală, decât să le descărcați într-un singur folder.
Această opțiune este excelentă dacă păstrați descărcările organizate în funcție de tip

Pasul 3. Ieșiți din meniul Descărcare setări
Când ați terminat setarea opțiunilor, trebuie doar să închideți meniul. Nu există nicio opțiune de salvare suplimentară; odată ce modificați setările, acestea se schimbă automat.