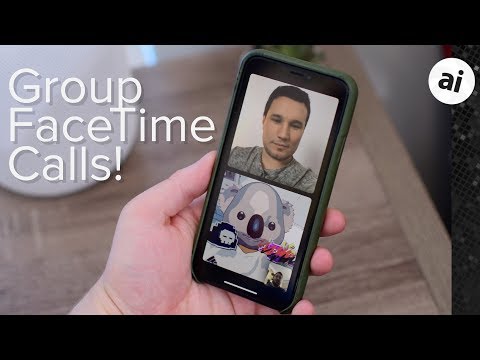Acest wikiHow vă învață cum să editați culorile unei imagini pentru a adăuga o nuanță galben și roz sau albastru și cian, utilizând aplicația Fotografii a iPhone-ului.
Pași

Pasul 1. Deschideți aplicația Fotografii a iPhone-ului
Aplicația Fotografii arată ca o pictogramă rotativă colorată pe ecranul de pornire. Aici puteți răsfoi toate imaginile, inclusiv Momentele, Amintirile, imaginile iCloud, Camera Roll și alte albume.

Pasul 2. Apăsați pe fotografia pe care doriți să o editați
Aceasta va deschide fotografia pe ecran complet. Puteți deschide și edita orice imagine din Moments, din Camera Roll sau dintr-un alt album.
Dacă aplicația Fotografii se deschide la o singură fotografie pe ecran complet, atingeți butonul Înapoi din colțul din stânga sus pentru a răsfoi toate fotografiile

Pasul 3. Atingeți butonul Editați
Acest buton arată ca trei linii glisante orizontale lângă pictograma Coș de gunoi din colțul din dreapta jos al ecranului. Vă va deschide fotografia în modul de editare.

Pasul 4. Atingeți pictograma butonului de apelare
Acest buton este situat lângă galben Terminat din colțul din dreapta jos al ecranului. Vă va afișa un meniu cu trei opțiuni de editare: Ușoară, Culoare, B&W.
Dacă ați făcut anterior modificări pe această imagine, veți vedea un roșu Reveni buton în loc de Terminat. Puteți atinge acest buton pentru a elimina toate modificările anterioare și a reveni la fotografia originală.

Pasul 5. Atingeți pictograma săgeată de lângă Culoare
Se va extinde un submeniu de opțiuni de editare.

Pasul 6. Atinge Cast
Glisorul de ajustare Color Cast va apărea sub imaginea din partea de jos a ecranului.

Pasul 7. Glisați la stânga pentru a adăuga culoare galbenă și magenta
Puteți glisa pe imagine, pe glisor sau oriunde pe ecran. Partea dreaptă a glisorului Color Cast va adăuga un filtru verde-galben pe imagine. Pe măsură ce mergeți mai departe la dreapta pe glisor, acesta va adăuga, de asemenea, o nuanță roz, magenta.

Pasul 8. Glisați spre dreapta pentru a adăuga culoarea albastră și cian
Puteți glisa oriunde pe ecran. Partea stângă a cursorului Color Cast va reduce cantitatea de nuanțe galbene din imagine și le va înlocui cu albastru. Pe măsură ce mergeți mai la stânga pe glisor, acesta va adăuga, de asemenea, o nuanță verzuie, cyan.