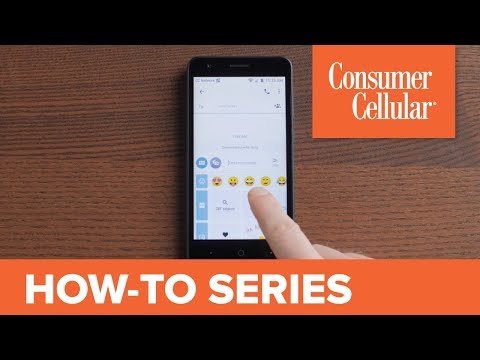Instalarea de software (care sunt uneori numite „programe”, dar le vom numi „aplicații”) pe sisteme de operare bazate pe Linux, cum ar fi Elementary OS, poate fi uneori confuză sau dificilă. Există de fapt mai multe moduri de a face acest lucru. Acest articol va descrie cele 5 moduri în care se poate face acest lucru.
Vă rugăm să rețineți faptul că Elementary OS este un sistem de operare bazat pe Debian, la fel ca Ubuntu, Linux Mint și Debian în sine. Acest lucru înseamnă că instrucțiunile pentru instalarea aplicațiilor pe aceste sisteme de operare vor funcționa în principal și pentru Elementary OS.
Notă actualizată Singurul lucru pe care ElementaryOS îl are în comun cu Ubuntu este sistemul său de bază. Centrul software Ubuntu și Synaptic NU sunt instalate în mod implicit, făcând pașii 1, 2, 3 și 6 nevalizi. Singurele moduri actuale sunt de a utiliza Elementary App Center, terminalul (folosind apt) sau compilarea de la sursă. Este clar că autorul original nu a folosit niciodată ElementaryOS, mai ales având în vedere că toate capturile de ecran sunt ale desktopului Unity pe Ubuntu.
Pași
Metoda 1 din 6: Utilizarea Centrului software
Utilizați această metodă dacă sunteți nou în Linux (dacă sunteți nou în Elementary OS). Folosirea Centrului software pentru a instala aplicații este cel mai simplu (și mai plăcut) mod. Unul dintre marile beneficii pe care le oferă este că este software ușor de căutat, vedeți capturi de ecran și o descriere a aplicațiilor și vedeți comentariile utilizatorilor despre aplicații. Problema utilizării Software Center este că atunci când tastați numele comun al unei aplicații (cum ar fi „Apache”), Software Center adesea nu o va afișa. Pentru a vedea acea aplicație, trebuie să tastați numele complet al pachetului (cum ar fi „apache2”). Dacă aceasta este o problemă, consultați celelalte metode de mai jos.

Pasul 1. Conectați-vă la internet
Acest lucru vă va permite să descărcați și să instalați orice aplicație, cu excepția cazului în care utilizați depozite offline.

Pasul 2. Deschideți Centru software
Dacă aveți o comandă rapidă către acesta în doc, faceți clic pe pictograma sa de acolo. În caz contrar, faceți clic pe lansatorul „Aplicații” și găsiți și faceți clic pe pictograma sa acolo.

Pasul 3. Familiarizați-vă cu interfața sa
În partea stângă este o listă de categorii pe care le puteți răsfoi pentru a găsi aplicații. De exemplu, puteți selecta Sunet și video pentru a găsi și instala un player de muzică. De asemenea, pe ecranul de pornire sunt tot felul de aplicații noi, recomandate și foarte apreciate, cu care ar trebui să vă familiarizați și să luați în considerare instalarea.

Pasul 4. Căutați aplicația dorită
Folosind bara de căutare din colțul din dreapta sus al Centrului software, tastați numele comun al aplicației pe care o căutați. În lista de rezultate care se afișează, veți vedea probabil multe aplicații alternative pe care ați putea dori să le instalați în loc de (sau pe lângă) aplicația pe care ați căutat-o.

Pasul 5. Instalați aplicația
Când ați deschis pagina de informații a aplicației, alegeți dacă doriți orice „Suplimente opționale din secțiunea respectivă de sub descriere. Când sunteți gata de instalare, faceți clic pe butonul „Instalare”. Vi se va solicita parola de administrator; tastați-l pentru a începe instalarea software-ului.
Metoda 2 din 6: prin descărcarea pachetelor
Utilizați această metodă dacă sunteți nou în Linux, dar nu găsiți aplicația pe care o căutați în Software Center. Uneori, dezvoltatorul aplicației pe care o doriți nu a furnizat-o dezvoltatorilor de sisteme de operare (pentru a fi introduse în depozitele oficiale), deci nu o veți putea găsi nicăieri decât pe site-ul dezvoltatorului.

Pasul 1. Găsiți pagina web cu un link de descărcare
Folosind browserul dvs. web, găsiți site-ul web al aplicației pe care doriți să o instalați și pagina web de descărcare a aplicației (pentru Linux, dacă este relevant). Căutați linkul de descărcare care se termină cu „.deb”. Dacă există opțiuni pentru diferite arhitecturi de calculatoare (de exemplu, „32-bit” și „64-bit”), asigurați-vă că alegeți cea potrivită pentru computer.

Pasul 2. Descărcați pachetul
Faceți clic pe linkul de descărcare și așteptați să se descarce complet.

Pasul 3. Deschideți pachetul folosind Software Center sau GDebi
Folosind browserul de fișiere, găsiți fișierul pachetului descărcat, faceți clic dreapta pe acesta și alegeți „Deschideți în Centrul software”. Apoi veți vedea pagina cu informații despre aplicație. Îl puteți instala la fel ca metoda anterioară, dar cu 2 diferențe: nu veți putea alege niciun „supliment opțional” suplimentar, iar aplicația nu va trebui descărcată înainte de a fi instalată (deci este un mult mai rapid de instalat).
Metoda 3 din 6: Utilizarea unei aplicații Manager de pachete
Utilizați această metodă dacă doriți să aflați mai multe despre modul în care gestionează pachetele Linux aplicațiile sau dacă doriți mai mult control asupra a ceea ce este și nu este instalat pe computer. Aplicațiile de gestionare a pachetelor sunt grozave, deoarece au majoritatea beneficiilor Centrului software și ale liniei de comandă, dar fără majoritatea dezavantajelor. Probabil că cea mai bună caracteristică a managerilor de pachete este că aceștia vă arată toate dependențele de care au nevoie aplicațiile dvs. Cea mai populară aplicație de gestionare a pachetelor pentru sistemele de operare bazate pe Debian, cum ar fi Elementary OS este Manager de pachete Synaptic, pe care aceste instrucțiuni îl vor presupune că utilizați.

Pasul 1. Instalați aplicația manager de pachete
Poate fi instalat folosind Software Center folosind metoda de mai sus.

Pasul 2. Deschideți managerul de pachete și actualizați-vă depozitele
Puteți actualiza depozitele făcând clic pe butonul „Reîncărcați”; ar trebui să faceți acest lucru în mod regulat (cum ar fi o dată pe săptămână).

Pasul 3. Găsiți pachetul principal al aplicației
Tastați numele aplicației în câmpul de căutare și apăsați pe „enter”.

Pasul 4. Marcați pachetul aplicației pentru instalare
Bifați caseta de selectare din stânga pachetului care pare să se potrivească cu ceea ce căutați. De obicei, va apărea o casetă de dialog numită „Marcați modificările necesare suplimentare” și va enumera toate pachetele de aplicații aferente (necesare) pe care va trebui să le instalați și pentru ca aplicația să funcționeze; acceptați selectând butonul „Marcați”.

Pasul 5. Instalați aplicația și dependențele sale
Selectați butonul „Aplicați” pentru a instala aplicația și dependențele acesteia. Va apărea o casetă de dialog similară pentru a confirma că doriți să efectuați toate modificările marcate; selectați „Aplicați” pentru a merge mai departe.
Metoda 4 din 6: Utilizarea terminalului
Folosiți această metodă dacă vă simțiți confortabil cu tehnicile Linux avansate și doriți să instalați aplicații rapid, fără nicio problemă.

Pasul 1. Deschideți terminalul
Deschideți Terminalul tastând Ctrl + Alt + T sau mergând în Tabloul de bord și căutând Terminal.

Pasul 2. Introduceți comanda de instalare
Introduceți următoarea comandă: „sudo apt-get install [numele aplicației]” (fără ghilimele), apoi apăsați Enter. Terminalul poate găsi și afișa câteva linii de informații, inclusiv cât trebuie descărcat și vă poate cere să acceptați („Y”) sau să refuzați („n”). Tastați „y” și apăsați Enter pentru a continua.
Metoda 5 din 6: prin compilarea aplicației din sursa sa
Acest lucru ar trebui încercat doar de utilizatori Linux foarte avansați.

Pasul 1. Consultați Cum să compilați un program în Linux
Metoda 6 din 6: Gestionarea software-ului instalat
Metoda pe care o utilizați pentru vizualizarea software-ului pe care l-ați instalat pe computerul dvs. va depinde de metoda pe care o utilizați pentru a instala software-ul. Aplicațiile precum Software Center și Synaptic Package Manager au propriile interfețe pentru vizualizarea, actualizarea și dezinstalarea aplicațiilor, deci această secțiune nu le va acoperi; va presupune că doriți să utilizați terminalul pentru a face acest lucru.

Pasul 1. Vizualizați aplicațiile instalate

Pasul 2. Dezinstalați aplicațiile
Video - Prin utilizarea acestui serviciu, unele informații pot fi partajate cu YouTube

sfaturi
- Dacă modificați lista de surse (/etc/apt/sources.list), asigurați-vă că o actualizați cu sudo apt-get update.
- Încercați să instalați numai pachetele pe care le veți folosi; software-ul inutil poate cauza probleme nedorite.
- Când instalați un pachet, pot fi instalate și alte pachete cu acesta. Acestea se numesc dependențe.
-
Actualizați-vă pachetele tastând
sudo apt-get update && sudo apt-get upgrade sau sudo apt-get dist-upgrade
-
Dacă decideți că nu mai doriți un pachet, tastați
sudo apt-get elimina pachetul
(înlocuiți pachetul cu numele pachetului).
Avertizări
Dacă descărcați un pachet, asigurați-vă că site-ul de pe care descărcați aplicația este de încredere
- Instalați software în Debian Linux
- Compilați un program în Linux