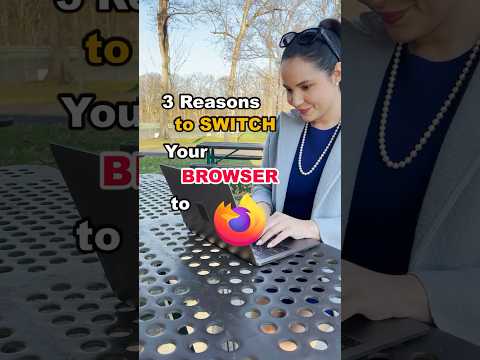Acest wikiHow vă învață cum să blocați Facebook pentru computere utilizând Google Chrome. Pentru a face acest lucru, puteți utiliza extensia Blocare site, care este gratuită pentru Chrome. Nu puteți bloca Facebook în mod specific în aplicația mobilă Google Chrome.
Pași
Metoda 1 din 1: Utilizarea site-ului Block

Pasul 1. Accesați pagina Blocare extensie site
Aceasta va afișa fereastra Blocare site.

Pasul 2. Faceți clic pe + ADĂUGAȚI LA CROMAT
Este un buton albastru în colțul din dreapta sus al ferestrei Blocare site.

Pasul 3. Faceți clic pe Adăugare extensie când vi se solicită
Procedând astfel, se va instala extensia Blocare site.

Pasul 4. Actualizați Chrome
Clic ⟳ în partea din stânga sus a ferestrei Chrome. Aceasta va reîmprospăta Chrome și va plasa pictograma Blocare site în partea dreaptă sus a browserului Chrome.

Pasul 5. Faceți clic pe pictograma Blocare site
Seamănă cu un „www” cu un cerc și trece prin el. O veți găsi în partea din dreapta sus a ferestrei Chrome. Dacă faceți acest lucru, vi se solicită un meniu derulant.

Pasul 6. Faceți clic pe Opțiuni
Această opțiune se află în meniul derulant Blocare site. Se va deschide o filă nouă cu setările de blocare a site-ului.

Pasul 7. Introduceți adresa Facebook
Tastați în câmpul de text „Adăugați o pagină”. Veți găsi acest câmp text în partea de sus a paginii.

Pasul 8. Faceți clic pe Adăugare pagină
Este un buton verde în dreapta câmpului de text „Adăugați o pagină”. Dacă faceți acest lucru, Facebook va fi adăugat în lista de blocări a site-ului Block. Când un utilizator încearcă să deschidă Facebook, Block Site îl va redirecționa către o altă pagină.
Puteți introduce o a doua adresă (de exemplu, https://www.google.com/ în câmpul „Redirecționare către” de lângă adresa Facebook pentru a o deschide atunci când oamenii încearcă să deschidă Facebook

Pasul 9. Faceți clic pe Închidere
Este un buton albastru în partea de jos a paginii. Aceasta va închide blocarea site-ului. Facebook va rămâne blocat până când îl deblocați.