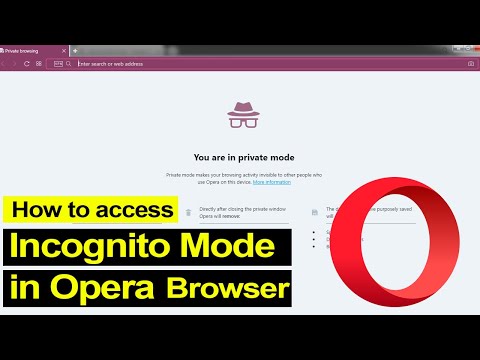Când preluați e-mailul, accesați serverul care găzduiește acel mesaj. Din acest motiv, pentru majoritatea e-mailurilor bazate pe web, cum ar fi Yahoo sau Gmail, accesarea e-mailurilor dvs. de pe un alt computer decât al dvs. este adesea un proces foarte ușor, care poate fi realizat prin simpla conectare pe pagina de pornire a site-ului web. Cu toate acestea, accesarea e-mailului dvs. devine puțin mai complicată atunci când lucrați cu un cont IMAP sau cu cele mai populare conturi POP3 sau Post Office Protocol. Există câteva metode diferite pentru a accesa mesajele necitite cu aceste tipuri de cont. Din păcate, deoarece conturile POP3 nu salvează mesajele pe care le-ați descărcat deja, numai cu conturile IMAP puteți prelua toate e-mailurile de pe un alt computer decât al dvs.
Pași
Metoda 1 din 4: Utilizarea Mail to Web Access

Pasul 1. Accesați un serviciu de e-mail către web, cum ar fi mail2web.com
Acesta este de departe cel mai simplu mod de a vă accesa contul de e-mail de pe alt computer. E-mailurile către serviciile web, cum ar fi mail2web.com, nu sunt ca conturile de e-mail bazate pe web. În schimb, ei transmit mesajele nerecepționate de pe serverul dvs. către un alt computer decât al dvs., astfel încât să vă puteți accesa poșta de oriunde din lume. Alte opțiuni populare includ hightail.com, myemail.com și mail.com. Este posibil ca unele servicii să vă solicite să cunoașteți numele serverului dvs., dar mail2web.com nu.

Pasul 2. Tastați serviciul de e-mail ales în bara de instrumente
Acest lucru vă va duce la pagina principală a site-ului web.

Pasul 3. Introduceți numele de utilizator și parola
Ocazional, ei pot cere ceva mai multe informații precum numele dvs., dar niciodată nimic mai mult decât atât. Aceste servicii ar trebui să fie întotdeauna gratuite și nu ar trebui să solicite mai mult decât informațiile dvs. de bază. Dacă o fac, găsiți un alt serviciu.

Pasul 4. Deconectați-vă de la cont când plecați
Opțiunea Deconectare poate fi găsită în colțul din dreapta sus al afișajului. Deoarece acesta nu este computerul dvs., este posibil ca alți utilizatori să vă poată accesa contul dacă nu vă ștergeți numele de utilizator și parola.

Pasul 5. Ieșiți din browser
Serviciul dvs. de e-mail către web vă va solicita cel mai probabil să ieșiți din browser și să vă goliți memoria cache după ce vă deconectați de la cont.

Pasul 6. Apăsați Ctrl + Shift + Delete pentru Windows sau Command + Shift + Delete pentru Mac
Aceasta vă va șterge memoria cache și vă va asigura securitatea sau contul de e-mail.

Pasul 7. Fiți conștienți de limitări
Amintiți-vă că folosind această metodă împreună cu contul dvs. POP sau cu protocolul poștal, veți accesa numai mesajele pe care le-ați primit de la ultima verificare a contului. De asemenea, vă puteți accesa mesajele prin programe compatibile POP, cum ar fi Mozilla Thunderbird, Outlook Express, Outlook sau Eudora.
Metoda 2 din 4: Verificarea unui cont IMAP

Pasul 1. Adunați informațiile despre cont
Va trebui să aveți numele serverului IMAP, numele serverului SMTP, numele de utilizator, parola și orice cerințe de port și SSL. Conturile IMAP sau protocoalele de acces la mesaje Internet, stochează toate e-mailurile pe server, astfel încât să le puteți prelua din orice program compatibil IMAP. Acestea includ programe precum Mozilla Thunderbird, Outlook Express, Outlook sau Eudora.

Pasul 2. Creați un cont nou
Introduceți pur și simplu numele și informațiile de mai sus în oricare dintre programele compatibile IMAP enumerate la Pasul 1. Următorii pași vă vor ajuta să parcurgeți procesul de configurare a contului dvs. în Outlook 2010.

Pasul 3. Accesați Setările contului
Puteți face acest lucru pornind Outlook, apoi făcând clic pe Informații din meniul Fișier.

Pasul 4. Accesați fila E-mail
Faceți clic pe Nou, apoi selectați Cont de e-mail. După finalizare, faceți clic pe următor.

Pasul 5. Bifați caseta intitulată Configurați manual setările serverului sau tipurile de server suplimentare

Pasul 6. Selectați Internet E-Mail
Apoi faceți clic pe Următorul.

Pasul 7. Setați IMAP ca tip de cont
Puteți găsi acest lucru în secțiunea Informații server.

Pasul 8. Introduceți informațiile
Va trebui să denumiți, adresa de e-mail, numele de utilizator, parola, numele serverului dvs. IMAP4 și numele serverului dvs. SMTP.

Pasul 9. Finalizarea
După ce selectați Următorul și apoi Finalizați, puteți accesa mesajul dvs. din Outlook.

Pasul 10. Ștergeți contul din program când plecați
Deoarece acesta nu este computerul dvs., veți dori să ștergeți informațiile despre cont, astfel încât alte persoane să nu vă poată accesa e-mailul.
Metoda 3 din 4: Accesarea e-mailurilor într-un cont POP3 prin Gmail

Pasul 1. Conectați-vă la contul dvs. Gmail
Dacă nu aveți deja unul, îl puteți configura cu ușurință rapid și gratuit.

Pasul 2. Accesați meniul Setări cont
Căutați în colțul superior al contului dvs. Gmail și faceți clic pe pictograma roată dințată. Faceți clic pe opțiunea pentru Setări. Faceți clic pe fila Conturi.

Pasul 3. Selectați Adăugați un cont de e-mail POP3 pe care îl dețineți
Acest lucru va solicita să apară o nouă fereastră în care puteți introduce informațiile despre cont.

Pasul 4. Introduceți adresa de e-mail
Aceasta ar trebui să fie adresa de e-mail pentru contul dvs. POP3 și nu pentru contul dvs. Gmail. După ce ați introdus adresa de e-mail, faceți clic pe Pasul următor.

Pasul 5. Introduceți numele de utilizator
Numele dvs. de utilizator va include de obicei domeniul. De exemplu, [email protected], mai degrabă decât pur și simplu „joe”.

Pasul 6. Introduceți parola
Aceasta va fi parola pentru contul dvs. POP3 și nu parola pentru contul dvs. Gmail.

Pasul 7. Setați serverul POP
De obicei, acesta va arăta ceva de genul mail.yourdomain.com sau ceva de genul acesta.

Pasul 8. Verificați dacă portul este setat la 110
Acesta este portul implicit necriptat pentru POP3.

Pasul 9. Faceți clic pe Adăugare cont
Acest lucru poate fi găsit în partea de jos a ecranului.

Pasul 10. Accesați mesajele
Acum veți putea accesa e-mailurile din contul dvs. POP3.
Metoda 4 din 4: Accesarea contului dvs. POP3 în Outlook

Pasul 1. Faceți clic pe Setări cont
Acest lucru poate fi găsit în meniul Instrumente.

Pasul 2. Uită-te sub Nume
Selectați contul POP3 la care doriți să accesați.

Pasul 3. Decideți setările
Alegeți dacă doriți să lăsați e-mailul pe server sau să le ștergeți după ce au fost accesate. Dacă doriți să le părăsiți, urmați clic pe Modificare, alegeți Mai multe setări, apoi accesați Livrare sub fila Avansat. Dacă doriți ca mesajele să fie șterse de pe server, treceți la pasul următor.

Pasul 4. Bifați caseta de selectare intitulată Lasă o copie a mesajelor pe server

Pasul 5. Decideți setările
Alegeți dacă doriți să primiți mesaje automat sau manual. Dacă doriți să le primiți manual, urmați pașii de la 9 la 11. Dacă doriți să primiți mesaje automat, treceți la pasul 12.

Pasul 6. Plasați cursorul peste opțiunea Trimitere / Primire din meniul Instrumente
Acest lucru va determina afișarea unei casete derulante.

Pasul 7. Mergeți la opțiunea contului de e-mail POP3
Acest lucru va solicita o altă casetă derulantă.

Pasul 8. Faceți clic pe Mesaje primite
Aceasta vă va arăta noile dvs. mesaje de e-mail.

Pasul 9. Plasați cursorul peste opțiunea Trimitere / Primire din meniul Instrumente
Acest lucru va determina afișarea unei casete derulante.

Pasul 10. Mergeți la opțiunea Setări Trimitere / Primire
Acest lucru va solicita o altă casetă. Faceți clic pe Definiți grupuri de trimitere / primire.

Pasul 11. Mergeți la Nume grup
Aici veți face clic pe un grup care conține contul dvs. de e-mail POP3. Selectați Setare pentru numele grupului.

Pasul 12. Setați setările
Bifați caseta de selectare intitulată Programați o trimitere / primire automată la fiecare n minute. Acest lucru vă va solicita să introduceți un număr între 1 și 1440 care să indice intervalul de timp pe care l-ați dori între primirea e-mailului în câteva minute. 1440 a indicat primirea de e-mail o dată la 24 de ore și 1 indicând o dată la 60 de secunde.
Video - Prin utilizarea acestui serviciu, unele informații pot fi partajate cu YouTube

sfaturi
- Pe un alt computer nu faceți clic pe butonul „Amintiți-mi parola”, pentru că oricine ar putea avea acces la e-mailul dvs.!
- Întrebați întotdeauna înainte de a instala programe sau atașamente pe computerul altcuiva.
- Dacă este disponibilă, utilizați opțiunea „Acesta nu este un computer privat” sau „Acesta este un computer public” în timp ce vă conectați. Aceasta va seta timpul de expirare a cookie-urilor la sfârșitul sesiunii, adică imediat ce fereastra browserului este închisă, va fi deconectat.