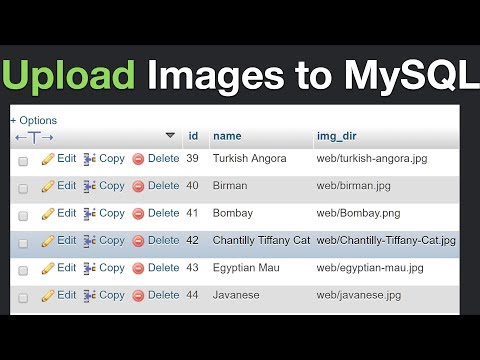Acest wikiHow vă învață cum să utilizați aplicația Google One pentru a face backup pentru Android, iPhone sau iPad. În calitate de abonat plătit Google One, unul dintre avantajele dvs. de membru are mai mult spațiu pentru stocarea datelor în toate produsele Google. Aplicația Google One vă permite să profitați cu ușurință de acest spațiu suplimentar, permițându-vă să faceți backup pentru fotografiile și videoclipurile dvs. de calitate originală. Dacă utilizați un Android, puteți, de asemenea, să faceți backup pentru mesajele text, inclusiv atașamentele MMS - nu vă faceți griji, toate copiile de rezervă Google One sunt criptate prin parolă. Pe un iPhone sau iPad, puteți face copii de rezervă ale datelor de contact și ale calendarului, în plus față de media. Indiferent dacă sunteți abonat plătit sau aveți un cont gratuit, funcția de rezervă Google One vă poate ajuta să eliberați spațiu prețios pe telefon sau tabletă.
Pași
Metoda 1 din 2: Android

Pasul 1. Deschideți aplicația Google One
Este „1” multicolor pe ecranul de pornire sau în lista de aplicații.
- Programul de backup obișnuit al dispozitivului Android face backup pentru datele aplicației, istoricul apelurilor, contactele, setările și mesajele SMS. Google One face backup numai pentru fotografiile, videoclipurile și mesajele Android (inclusiv atașamente).
- Dacă nu aveți aplicația Google One, o puteți descărca gratuit din Magazin Play.

Pasul 2. Atingeți Setări
Este în colțul din dreapta sus al ecranului.

Pasul 3. Atingeți Gestionați setările de rezervă
Se va extinde o listă de opțiuni de backup.

Pasul 4. Alegeți ce să faceți backup
Puteți face backup pentru următoarele:
-
Date dispozitiv:
Aceasta include istoricul apelurilor, persoanele de contact și setările - dacă faceți deja backup pentru aceste informații prin intermediul software-ului tipic de backup Android, veți vedea „Deja ați făcut backup” aici.
-
Mesaje multimedia:
Aceasta include toate fotografiile, videoclipurile și sunetul atașat la mesajele MMS.
-
Fotografii și videoclipuri:
Aceasta face o copie de rezervă a fotografiilor și videoclipurilor dvs. de calitate originală în Google Foto.
Fotografiile și videoclipurile sunt calculate în funcție de cota dvs. de stocare Google One, deoarece acestea sunt salvate la nivelurile lor originale de calitate. Puteți economisi spațiu convertind originalele în formatul Google de înaltă calitate după ce faceți o copie de rezervă a fotografiilor - acest lucru trebuie făcut de pe computer. Doar conectați-vă la https://photos.google.com/settings, faceți clic pe Recuperați spațiul de stocare și urmați instrucțiunile de pe ecran.

Pasul 5. Alegeți dacă faceți o copie de rezervă folosind date celulare
Această opțiune este dezactivată în mod implicit, ceea ce înseamnă că backupul dvs. va rula numai atunci când sunteți conectat la Wi-Fi. Pentru a permite backup-uri pe date celulare, atingeți comutatorul pentru a activa această caracteristică. Se aplică tarife de date.

Pasul 6. Atingeți butonul Înapoi
Este în colțul din stânga sus.

Pasul 7. Apăsați Backup acum
Dacă nu vedeți această opțiune, atingeți Aprinde primul. Datele dvs. vor începe să facă backup.

Pasul 8. Găsiți datele copiate
Deși Google One face backup pentru mesajele text și MMS Android, nu există nicio modalitate de a revizui conținutul copiei de rezervă, cu excepția cazului în care vă restaurați conținutul pe un nou Android. Fotografiile și videoclipurile dvs. sunt o poveste diferită - le veți găsi în aplicația Google Foto sau accesând https://photos.google.com într-un browser web.

Pasul 9. Restabiliți dintr-o copie de rezervă pe un nou Android
Pentru a restabili dintr-o copie de rezervă pe un nou Android, deschideți aplicația Google One, atingeți Setări, apoi atingeți Restaurează din copie de rezervă.
Dacă aveți probleme la crearea copiilor de rezervă, asigurați-vă că aveți suficient spațiu de stocare disponibil - atingeți doar Depozitare în partea de jos a aplicației Google One. Dacă aveți nevoie de mai mult spațiu de stocare, puteți atinge Eliberați spațiul de stocare al contului în partea de jos sau treceți la un plan plătit cu mai mult spațiu.
Metoda 2 din 2: iPhone / iPad

Pasul 1. Deschideți aplicația Google One
Este „1” multicolor pe ecranul de pornire sau în lista de aplicații. Dacă nu ați descărcat aplicația Google One, o puteți obține gratuit din App Store.
- Dacă este prima dată când folosiți aplicația Google One, urmați instrucțiunile de pe ecran pentru a vă conecta la contul dvs. Google.
- Google One face backup pentru anumite informații de pe iPhone / iPad, inclusiv fotografii, videoclipuri, date din calendar și informații de contact. Software-ul tipic de backup al iPhone-ului dvs. face backup pentru alte date, cum ar fi mesajele, datele aplicațiilor și setările.

Pasul 2. Atingeți meniul ☰
Sunt cele trei linii orizontale din colțul din stânga sus al ecranului.

Pasul 3. Atingeți Setări din meniu

Pasul 4. Atingeți Setări copiere de date
Este a doua opțiune.

Pasul 5. Alegeți ce să faceți backup
Când activați o opțiune de rezervă, vi se poate cere și permisiunea de a vă accesa iPhone-ul / iPad-ul. Opțiunile sunt:
-
Contacte:
Face o copie de rezervă a contactelor de pe telefon / tabletă în Agenda Google.
-
Calendar:
Face backup pentru informațiile despre calendar în Google Calendar.
-
Fotografii și videoclipuri:
Face backup pentru fotografii și videoclipuri de calitate originală pe Google Foto.
Fotografiile și videoclipurile sunt calculate în funcție de cota dvs. de stocare Google One, deoarece acestea sunt salvate în calitatea lor originală. Puteți economisi spațiu convertind originalele în formatul Google de înaltă calitate după ce faceți o copie de rezervă a fotografiilor - acest lucru trebuie făcut de pe computer. Doar conectați-vă la https://photos.google.com/settings, faceți clic pe Recuperați spațiul de stocare și urmați instrucțiunile de pe ecran.

Pasul 6. Alegeți dacă faceți o copie de rezervă folosind date celulare
Această opțiune este dezactivată în mod implicit, ceea ce înseamnă că backupul dvs. va rula numai atunci când sunteți conectat la Wi-Fi. Pentru a permite backup-uri pe date celulare, atingeți comutatorul pentru a activa această caracteristică. Se aplică tarife de date.

Pasul 7. Apăsați butonul albastru Backup acum
Se va extinde o fereastră care vă instruiește să păstrați aplicația deschisă și să vă asigurați că iPhone / iPad-ul dvs. este complet încărcat - dacă închideți aplicația, backupul se va întrerupe.
Dacă aveți probleme la crearea copiilor de rezervă, asigurați-vă că aveți suficient spațiu de stocare disponibil - atingeți doar Depozitare în partea de jos a aplicației Google One. Dacă aveți nevoie de mai mult spațiu de stocare, puteți atinge Eliberați spațiul de stocare al contului în partea de jos sau treceți la un plan plătit cu mai mult spațiu.

Pasul 8. Găsiți datele copiate
Iată unde sunt stocate datele dvs. de rezervă:
- Contactele de rezervă sunt salvate în Agenda Google, pe care o veți găsi la https://contacts.google.com. De asemenea, vor fi disponibile în Gmail și în alte aplicații Google.
- Fotografiile și videoclipurile vor fi în Google Photos, care este o aplicație gratuită disponibilă din App Store. Îl puteți accesa și la
- Întâlnirile și mementourile sunt copiate în Google Calendar, care este o altă aplicație pe care o puteți descărca din App Store. Îl puteți găsi și pe web la