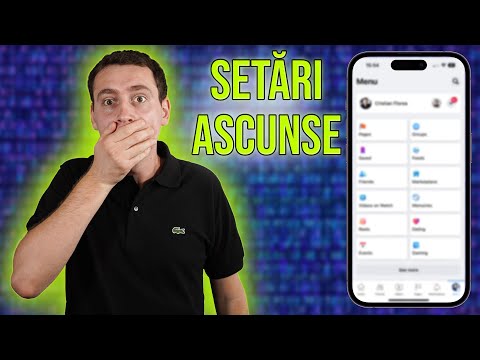Dacă utilizați smartphone-ul în mod regulat, este esențial să aveți o copie de siguranță fiabilă în cazul în care ceva nu merge bine. Atât iPhone, cât și Android au instrumente de backup încorporate și puteți utiliza iTunes pe computer pentru a face backup pentru iPhone. Copierea de rezervă în mod regulat vă poate ajuta să economisiți timp și dureri de cap dacă telefonul dvs. se blochează sau schimbați dispozitivul.
Pași
Metoda 1 din 3: iPhone folosind iTunes

Pasul 1. Conectați iPhone-ul la computer
Cea mai rapidă modalitate de salvare a iPhone-ului este utilizarea iTunes pe computer. Conectați-vă iPhone-ul la computer folosind cablul USB.

Pasul 2. Lansați iTunes pe computer
Se poate lansa automat atunci când vă conectați iPhone-ul.
Dacă nu aveți iTunes instalat, îl puteți descărca gratuit de pe apple.com/itunes/download/

Pasul 3. Selectați iPhone-ul în iTunes
Veți vedea un buton pentru iPhone-ul dvs. în rândul de sus al ferestrei iTunes.
- Dacă este prima dată când vă conectați iPhone-ul, veți fi supus unui scurt proces de configurare. Acest lucru nu va afecta datele de pe iPhone.
- Este posibil să trebuiască să atingeți „Încredere” pe o fereastră pop-up care apare pe ecranul iPhone-ului.

Pasul 4. Transferați-vă achizițiile
Puteți transfera orice conținut achiziționat de pe iPhone în biblioteca dvs. iTunes. Faceți acest lucru înainte de a crea copia de rezervă:
- Faceți clic pe meniul Fișier. Dacă nu vedeți meniul Fișier, apăsați Alt.
- Selectați „Dispozitive” → „Transferați conținutul achiziționat de pe iPhone”.
- Așteptați transferul conținutului. Acest lucru poate dura ceva timp dacă ați achiziționat și descărcat o mulțime de conținut iTunes de pe iPhone.

Pasul 5. Faceți clic pe butonul „Faceți backup acum” din ecranul Rezumat
Acest ecran se deschide în mod implicit când vă selectați iPhone-ul în iTunes. Butonul „Faceți o copie de rezervă acum” poate fi găsit în secțiunea „Copii de rezervă” a ecranului Rezumat.

Pasul 6. Așteptați ca iPhone-ul dvs. să facă backup
Procesul de copiere de rezervă va dura probabil puțin timp până la finalizare. Puteți monitoriza progresul în partea de sus a ferestrei iTunes. Asigurați-vă că nu vă deconectați iPhone-ul în timpul procesului de backup.
Efectuarea unei copii de rezervă folosind iTunes va face backup pentru toate datele. Nu va face backup pentru conținutul sincronizat din iTunes, deoarece acesta poate fi resincronizat

Pasul 7. Restabiliți o copie de rezervă utilizând iTunes
Puteți utiliza iTunes pentru a restabili orice copie de rezervă pe iPhone.
- Faceți clic pe butonul „Restaurare copie de rezervă” din ecranul Rezumat când iPhone-ul dvs. este conectat.
- Selectați copia de rezervă din care doriți să restaurați. Puteți verifica datele pentru a o găsi pe cea pe care doriți să o utilizați.
- Așteptați ca iPhone-ul să se restabilească și să se sincronizeze. După restaurare, iPhone-ul va reporni și va începe sincronizarea cu iTunes. Nu deconectați iPhone-ul până când sincronizarea nu este completă.
Metoda 2 din 3: iPhone folosind iCloud

Pasul 1. Conectați iPhone-ul la o sursă de alimentare
Procesul de backup poate dura ceva timp, deci este mai bine să vă conectați iPhone-ul la o sursă de alimentare înainte de a începe.

Pasul 2. Conectați iPhone-ul la Wi-Fi
Copia de rezervă poate fi destul de mare și poate consuma toate datele dvs. mobile dintr-o singură lovitură. Conectați-vă iPhone-ul la o rețea Wi-Fi înainte de a începe procesul de backup.
Deschideți aplicația Setări și atingeți „Wi-Fi”. Selectați rețeaua la care doriți să vă conectați și introduceți parola

Pasul 3. Deschideți aplicația Setări de pe iPhone și selectați „iCloud
" Aceasta vă va deschide setările iCloud pentru iPhone.
Dacă nu sunteți conectat cu ID-ul dvs. Apple, atingeți „Conectați-vă” și conectați-vă. Va trebui să vă conectați cu un ID Apple pentru a vă salva datele de rezervă în spațiul de stocare iCloud

Pasul 4. Atingeți opțiunea „Backup” din setările iCloud
Va trebui să derulați puțin pentru a o găsi.

Pasul 5. Activați „iCloud Backup”
Aceasta va permite backupurile automate pe iCloud. Acest lucru trebuie activat pentru a porni procesul de backup.

Pasul 6. Atingeți „Faceți o copie de rezervă acum” și așteptați finalizarea copiei de rezervă
Acest lucru poate dura ceva timp, în funcție de cât de multe date faceți backup.
- Procesul de backup iCloud nu va face backup pentru nimic deja stocat în iCloud, cum ar fi contactele, calendarele și biblioteca foto iCloud.
- Dacă nu aveți suficient spațiu de stocare disponibil în contul dvs. iCloud, nu veți putea crea o copie de rezervă.

Pasul 7. Vizualizați conținutul copiei de rezervă
Deoarece spațiul de stocare iCloud este limitat, puteți controla ceea ce este stocat în copie de rezervă, precum și șterge copiile de rezervă vechi de care nu mai aveți nevoie:
- Deschideți aplicația Setări și selectați „iCloud”.
- Atingeți „Stocare” și apoi „Gestionați stocarea”.
- Atingeți copia de rezervă pe care doriți să o gestionați.
- Dezactivați orice aplicații pentru care nu doriți să faceți backup pentru date. Vi se va solicita să confirmați, iar apoi aceste date vor fi șterse din copie de rezervă.
- Atingeți „Ștergeți copie de rezervă” pentru a șterge întreaga copie de rezervă din iCloud.

Pasul 8. Restabiliți dintr-o copie de rezervă iCloud
Pentru a restabili o copie de siguranță iCloud, va trebui să ștergeți iPhone-ul și să-l configurați ca nou, apoi să restaurați copia de rezervă:
- Deschideți aplicația Setări și selectați „General”.
- Derulați în partea de jos și atingeți „Resetați”.
- Atingeți „Ștergeți tot conținutul și setările”, apoi confirmați.
- Așteptați până când telefonul dvs. șterge și resetează.
- Continuați prin Asistentul de configurare și selectați „Restore from and iCloud Backup” când vi se solicită.
Metoda 3 din 3: Android

Pasul 1. Deschideți aplicația Setări pe Android
Procesul de backup al Android-ului dvs. va varia semnificativ în funcție de dispozitivul pe care îl utilizați, dar puteți face backup pentru informațiile esențiale în contul dvs. Google pe majoritatea dispozitivelor.

Pasul 2. Selectați „Backup și resetare”
" Formularea exactă poate varia puțin în funcție de dispozitivul pe care îl utilizați.

Pasul 3. Asigurați-vă că „Faceți o copie de rezervă a datelor mele” este activat în secțiunea „Google Backup”
Acest lucru va face backup pentru setările și preferințele dispozitivului în contul dvs. Google. Această copie de rezervă nu se calculează pentru spațiul de stocare Google Drive.
- Copia de rezervă a contului Google vă salvează contactele, calendarele, datele aplicației, parolele Wi-Fi și câteva setări de bază ale telefonului. Nu va face backup fotografiilor și mesajelor SMS.
- Dacă nu aveți un cont Google asociat procesului de backup, puteți adăuga unul existent sau puteți crea unul nou gratuit.

Pasul 4. Folosiți serviciul de backup al producătorului dispozitivului
Pe lângă serviciile de backup Google, dispozitivul dvs. poate avea și un serviciu de backup furnizat de producător, cum ar fi Samsung sau LG. Acest serviciu poate fi găsit în același meniu „Backup & reset”, de obicei în partea de sus.
Procesul și datele de rezervă vor varia în funcție de producător și dispozitiv. Urmați instrucțiunile pentru a crea o copie de rezervă fie pe dispozitivul dvs., fie stocată în cloud

Pasul 5. Folosiți Google Photos pentru a vă copia fotografiile
Aplicația Google Photos vă permite să stocați toate fotografiile pe contul dvs. Google gratuit la o calitate înaltă. De asemenea, puteți stoca fotografiile în calitatea lor originală utilizând spațiul de stocare Google Drive. Toate conturile Google au 15 GB spațiu de stocare gratuit.
- Descărcați aplicația Google Photos din Magazin Play dacă nu o aveți deja. Deschideți-l, atingeți butonul Meniu și selectați „Setări”.
- Atingeți „Faceți backup și sincronizați” și activați Backup în partea de sus a ecranului. Conectați-vă cu contul dvs. Google dacă nu sunteți deja.
- Atingeți „Încărcați dimensiunea” pentru a selecta ce calitate doriți să utilizați atunci când încărcați imagini. Imaginile de înaltă calitate vor avea o calitate ușor redusă, dar nu există nicio limită a numărului de persoane pe care le puteți încărca. Imaginile originale sunt nealterate, dar se bazează pe spațiul de stocare Google Drive.
- Atingeți „Faceți backup pentru toate” pentru a începe să faceți backup pentru fotografiile dvs. Toate imaginile din dosarul Cameră vor fi făcute copii de siguranță în contul dvs. Google. Poate doriți să vă conectați la Wi-Fi înainte de a începe copierea de rezervă.

Pasul 6. Conectați dispozitivul la un computer pentru a crea o copie de rezervă pe acesta
O modalitate obișnuită de a face o copie de rezervă a tuturor datelor Android este să o conectați la un computer și să copiați tot conținutul telefonului.
- Conectați-vă Androidul prin cablu USB la computerul dvs. Windows sau Mac. Dacă utilizați un Mac, poate fi necesar să instalați Android Fire Transfer (android.com/filetransfer/).
- Deschideți dispozitivul Android în explorator. Puteți apăsa ⊞ Win + E pentru a deschide acest lucru în Windows.
- Copiați tot conținutul într-un folder nou de pe computer. Selectați toate folderele de pe dispozitivul dvs. Android și trageți-le într-un folder nou de pe computer. Aceasta va începe să copieze toate datele pe computer, inclusiv imagini, videoclipuri, date despre aplicații și multe altele. Nu vă deconectați dispozitivul Android în timpul procesului de copiere.

Pasul 7. Utilizați o aplicație de backup terță parte
Există o varietate de aplicații terțe disponibile care vă pot face backup pe dispozitivul Android. Acestea sunt mai utile dacă Android-ul dvs. este înrădăcinat și doriți să faceți backup ROM-ului personalizat, dar pot fi utile și pentru dispozitivele neînrădăcinate. Este posibil ca o aplicație de backup să nu fie necesară pentru mulți utilizatori, deoarece backupul Google, backupul producătorului și Google Photos vă vor salva practic toate datele.