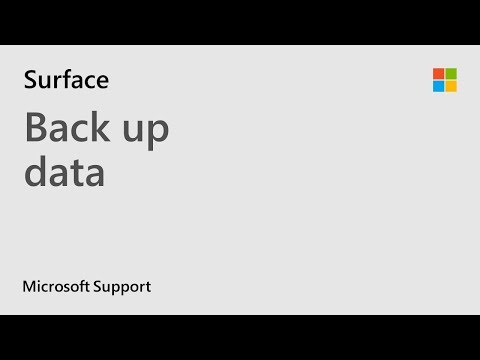Acest ghid va explica modul de utilizare a unei unități de memorie Flash pentru a face o copie de rezervă a folderului Documente partajate de pe un computer. (Instrucțiuni pentru Windows.)
Pași

Pasul 1. Introduceți unitatea de memorie flash în portul USB din partea din față, laterală sau posterioară a computerului

Pasul 2. Faceți dublu clic pe „Computerul meu” pe desktop sau accesați Start - Computerul meu
Dacă utilizați Windows 7, accesați Computerul meu / Disc local (C:) Users / Public

Pasul 3. Faceți clic dreapta pe folderul Documente partajate sau Documente publice dacă utilizați Windows 7, selectați „Trimiteți către”, apoi selectați „Dispozitiv amovibil”

Pasul 4. Dacă primiți o solicitare pentru a suprascrie fișierele aflate în prezent pe unitate, verificați pentru a vă asigura că nu doriți versiunile vechi ale fișierelor
Dacă nu primiți solicitarea de suprascriere, treceți la pasul 5.

Pasul 5. Fișierele vor începe să se copieze pe unitatea de memorie Flash
Acest lucru poate dura mult, în funcție de cantitatea de date care este transferată. După finalizare, fereastra „Transfer fișiere” va dispărea.

Pasul 6. În Computerul meu, faceți clic dreapta pe dispozitivul amovibil și selectați Eject
Apoi va dispărea de pe ecran și puteți deconecta cardul de memorie Flash de la computer.

Pasul 7. Faceți o copie de rezervă a fotografiilor importante, a documentelor scanate pe acestea
2 GB au scăzut în preț.