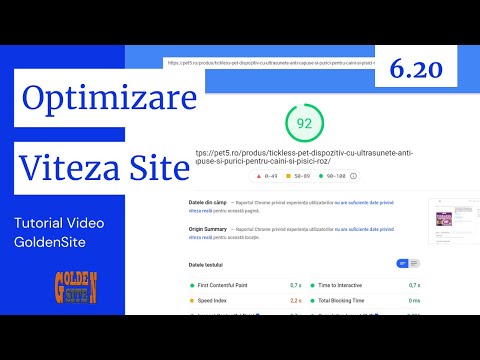Acest wikiHow vă învață cum să reacționați la un mesaj într-un canal Discord cu emoji pe iPhone sau iPad.
Pași

Pasul 1. Deschide Discord
Este o pictogramă mov sau albastră cu un controler de joc alb. De obicei, îl veți găsi pe ecranul de pornire.

Pasul 2. Atingeți ☰
Se află în colțul din stânga sus al ecranului.

Pasul 3. Selectați un server
Serverele sunt listate în partea stângă a ecranului.

Pasul 4. Selectați un canal de chat

Pasul 5. Țineți apăsat un mesaj
Va apărea un meniu pop-up.

Pasul 6. Apăsați Adaugă reacție

Pasul 7. Selectați un emoji
Acest emoji va apărea acum sub mesaj.