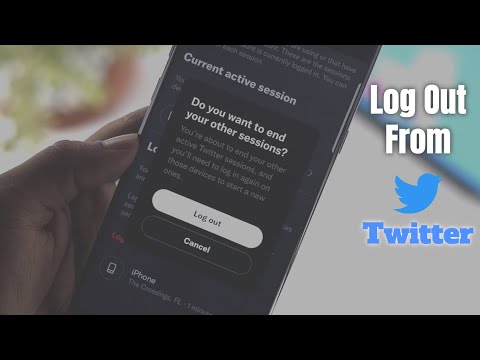Acest wikiHow vă învață cum să vă resetați parola Apple ID, pe care o utilizați pentru a accesa iCloud.
Pași
Metoda 1 din 2: Resetarea unei parole pe care o rețineți

Pasul 1. Accesați site-ul Apple ID
Faceți acest lucru făcând clic pe linkul din stânga sau tastând appleid.apple.com în câmpul de căutare al oricărui browser web conectat la Internet.

Pasul 2. Introduceți ID-ul Apple și parola curentă
Tastați-le în câmpurile etichetate.

Pasul 3. Faceți clic pe sau atingeți ➲
Este în partea dreaptă a câmpului „Parolă”.
Dacă aveți activată verificarea în doi pași, atingeți sau dați clic pe „Permiteți” pe un alt dispozitiv, apoi introduceți codul din șase cifre în spațiile de pe ecran

Pasul 4. Faceți clic sau atingeți Schimbați parola …
Este în partea stângă a ferestrei, în secțiunea „Securitate”.

Pasul 5. Introduceți parola curentă
Tastați-l în câmpul de sus al casetei de dialog.

Pasul 6. Introduceți o nouă parolă
Tastați o nouă parolă în câmpul etichetat, apoi reintroduceți-o în câmpul următor.
- Parola dvs. trebuie să aibă cel puțin 8 caractere (inclusiv un număr și o literă mare și mică) fără spații. De asemenea, nu poate include trei caractere consecutive (ggg), nici ID-ul dvs. Apple, nici o parolă anterioară pe care ați folosit-o în ultimul an.
- Verifica Deconectați-vă de pe dispozitive și site-uri web utilizând ID-ul meu Apple pentru un strat suplimentar de securitate. Acest lucru vă poate ajuta, de asemenea, să vă amintiți ce site-uri și dispozitive trebuie să actualizați, deoarece vi se va solicita să introduceți noua parolă când vă conectați.

Pasul 7. Faceți clic pe sau atingeți Schimbați parola …
Se află în colțul din dreapta jos al casetei de dialog. Acum va trebui să vă conectați la iCloud folosind noua parolă.
Metoda 2 din 2: Resetarea unei parole pierdute

Pasul 1. Accesați iforgot.apple.com
Utilizați linkul din stânga sau tastați iforgot.apple.com într-un browser web.
Puteți accesa site-ul de pe un desktop sau browser web mobil

Pasul 2. Introduceți informațiile
Va trebui să introduceți prenumele, prenumele și adresa de e-mail asociate cu ID-ul dvs. Apple.

Pasul 3. Faceți clic pe sau atingeți Următorul

Pasul 4. Verifică-ți ziua de naștere
Introduceți ziua de naștere pentru a continua cu preluarea parolei dvs. Apple ID.

Pasul 5. Alegeți cum doriți să vă verificați identitatea
Puteți alege să primiți informațiile de conectare prin e-mail sau puteți răspunde la două întrebări de securitate.
- Dacă alegeți ca informațiile să fie trimise la adresa dvs. de e-mail, acestea vor fi trimise la adresa dvs. de e-mail curentă, precum și la orice alte adrese de e-mail asociate cu ID-ul dvs. Apple.
- Dacă alegeți să răspundeți la întrebări de securitate, vi se vor pune două dintre întrebările pe care le-ați configurat cu ID-ul dvs. Apple.

Pasul 6. Resetați parola
Dacă ați ales să răspundeți la întrebările de securitate, vi se va cere să creați o nouă parolă pentru ID-ul dvs. Apple.
Dacă ați ales să vă recuperați parola ID-ului Apple prin e-mail, faceți clic pe linkul de resetare a parolei conținut în mesajul de e-mail de la Apple

Pasul 7. Introduceți o nouă parolă
Tastați o nouă parolă în câmpul etichetat și reintroduceți în câmpul următor.
Parola dvs. trebuie să aibă cel puțin 8 caractere (inclusiv un număr și o literă mare și mică) fără spații. De asemenea, nu poate conține trei caractere consecutive (111), nici ID-ul dvs. Apple, nici o parolă anterioară pe care ați folosit-o în ultimul an
Video - Prin utilizarea acestui serviciu, unele informații pot fi partajate cu YouTube

sfaturi
- Schimbarea parolei iCloud se va aplica tuturor celorlalte servicii Apple care necesită utilizarea ID-ului dvs. Apple.
- Dacă ați uitat întrebările de securitate și nu mai aveți acces la contul dvs. de e-mail de recuperare, va trebui să creați un nou cont Apple ID.
- Dacă uitați adesea parolele, încercați să utilizați un manager de parole pentru a le urmări cu ușurință. Cu un manager de parole, va trebui doar să vă amintiți o parolă principală.
- De asemenea, vă puteți păstra parolele scrise pe hârtie, dar asigurați-vă că păstrați lista undeva în siguranță, ca un seif.